今回はTP-Linkから販売されているメッシュWiFiに対応した「Deco m4」を半年ほど使ってみたのでレビューしていきます。
ポイント
WiFi環境の安定だけではなく有線接続する環境を作りたい人には最適
ならぜひ検討してみてください。
メッシュWiFi対応の「Deco M4」必要性
メッシュWi-Fiについて、必要性を開設します。
メッシュWiFiとは
メッシュWiFiとは、安定したWi-Fi環境を網目のように広げる通信形態のことです。
WiFiは障害物に弱く、障害物を挟むほど安定した電波が遠くに届きにくいのが特徴。そのため、どの部屋でも安定した通信環境を作るのが困難でした。
でもメッシュWiFi環境を作れば、電波を飛ばす機器同士でネットワークを作り、それぞれの機械からWiFiの電波を飛ばしてくれます。
結果、どの場所でも通信状態を維持しながら、快適なネット環境を楽しめるのが一番の魅力。
どんな家にでもおすすめできる
 基本的に賃貸でも一軒家でも障害物を挟めば電波は弱くなるので、安定した通信環境を作りたいならおすすめ
基本的に賃貸でも一軒家でも障害物を挟めば電波は弱くなるので、安定した通信環境を作りたいならおすすめ
できます。(1LDKとかは除く)
我が家は一軒家ではなく、2LDKの賃貸。
扉をしめると通信感度が悪くなる環境のため、なんとかリビングから10mほどある有線ケーブルを部屋まで引っ張ってきてパソコンに有線接続していました。
ただ、有線ケーブルを這わせていくのも見た目が悪くスッキリしない。
そのため、何かいい方法は無いかと色々調べた結果購入したのが、今回紹介しているTP-Linkの「Deco m4」です。
TP-LinkのDeco M4のスペック
| 製品名 | Deco M4 |
| 無線規格 | 2.4GHz(300Mbps)・5GHz(866Mbps) |
| 有線規格 | 各機器2つ搭載 1,000Mbps対応 |
| Meshプロトコル | 802.11k/v/r |
| 保証 | 3年間 |
| モード変換 | ルーター・APモード |
| 最大接続数 | 100台 |
無線WiFi規格

無線規格の対応は2.4Ghzと5GHzで、それぞれ接続した際の最大通信速度のスペックが異なります。
どの接続にするかは個別で選択することもできますが、設定しない限り自動で切り替わってました。
有線LAN規格

最大1,000Mbpsでの通信に対応。
スペック上の数値ですが、自宅で契約しているネット回線が1GBなら、その良さが生かせる製品です。
最大100台接続可能
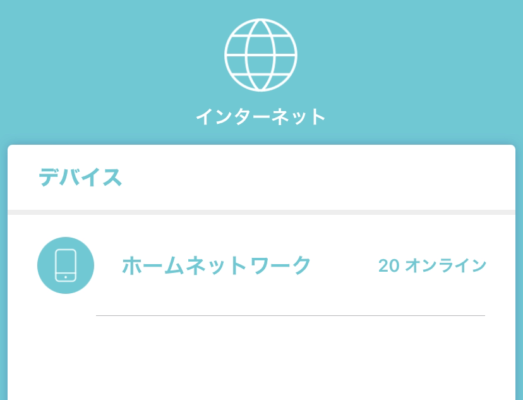
ネットワークに接続できる最大数は、100台までなので、気にせずネット機器を増やすことができます。
今のところ家で繋いでいるネット機器は、20個~ですね。
- タブレット
- スマホ
- ゲーム機器
- スマートホーム家電が複数あり
-

-
1年使い続けた「Echo show 5」レビュー!できることや使い方【スマートホーム化に】
続きを見る
TP-LinkのDeco M4の外観
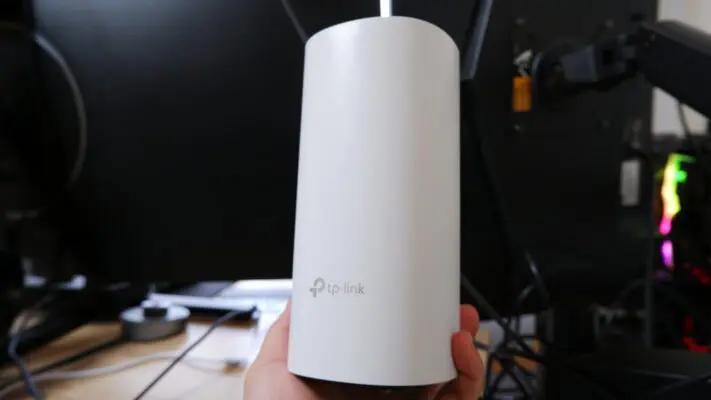
外観はシンプルな筒のような形状で、マットホワイト。リビングに置いていても、邪魔に感じにくいデザインだと感じています。
サイズ
90.7 × 90.7 × 190 mm

背面には有線LANポートが2つ
モデムやルーターへ接続する機器は、1つしか余りませんが、別部屋でWiFiを受信する側は2つ完全に余ることになります。
TP-LinkのDeco M4の使いかた
Deco m4のみの設置方法
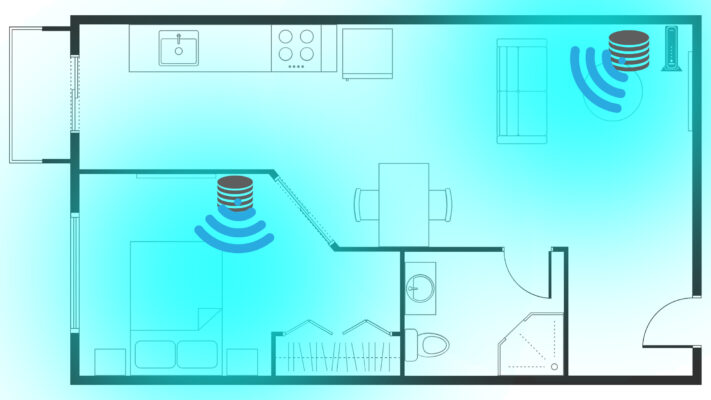
2台でも3台でも方法は同じです。
右上にあるモデムと「Deco m4」を有線ケーブルで接続→WiFiを別の部屋の「Deco m4」で拾う
2つあれば、2LDK・3LDKも余裕でカバーできます。
一戸建てで、3階建ての住宅などは3つあってもいいかもしれません。
すでに家にルーターがある場合の接続方法
こういうタイプのルーターを持っている人も、その環境を生かしながらメッシュWiFiを作ることができます。

モデムから既存のルーターへの接続はそのまま、ルーターから「Deco m4」へ有線接続すればOK。
あとは「Deco m4」から「Deco m4」へ電波を飛ばしてくれます。
アプリのインストールし設定する
初期セットアップは非常に簡単です。
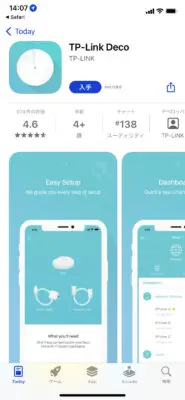
ケーブル類を繋いだあと、Decoアプリをインストールし起動。

開始を選択

セットアップ時に必要なものも全てアプリが指示してくれます
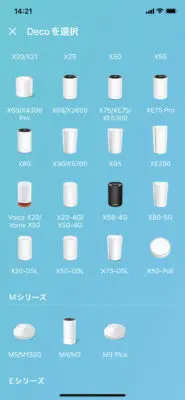
自分が購入した商品を選択


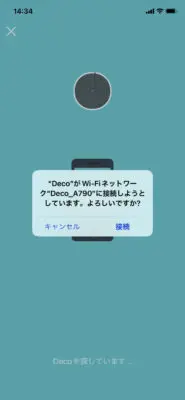
ちゃんとコンセントに刺さっていれば、上記の画像が表示されます。
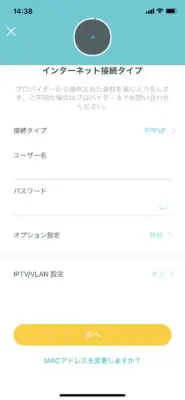
ユーザー名やパスワードは、自分が契約しているプロバイダーから送られてきた資料を確認してください

1台目の設定はこれで完了です
2台目の設定を続けて行う場合は、新たなDECOを検出するを選択して、設定すれば完了
TP-LinkのDeco M4の使用感
WiFi環境は確実に安定した

もともとはリビングに置いていたルーターからの電波のみで過ごしていたので、壁を挟んだ先の部屋は不安定さがありました。
メッシュWiFiを導入したことで、仕事をしている部屋でもWiFiが安定しますし、Deco m4からPCへ有線接続できるようになったのも大きい。
有線接続したい機器が多い場合はスイッチングハブがあると便利
 有線ポートが2つでは足りない
有線ポートが2つでは足りない
というのが正直な意見です。
うちは有線接続したい機器が多い
リビング
- PC
- PS4
- ポップインアラジン2
- ポップインアラジン用のテレビチューナー
仕事部屋
- PC×2
- PS5
- レビューする商品など
どちらの部屋にも有線接続したい機器が多い人は、有線LAN接続を増設できるスイッチングハブを導入するとさらに便利です。
-

-
TP-Link「TL-SG105」レビュー!Amazonベストセラーのスイッチングハブで快適な有線接続環境を作る【コスパ抜群】
続きを見る
比較しておきたいDECOシリーズ
ポイント
- 自宅の最大回線速度
- 接続したい機器の数
わたしの住んでいるマンションは、まだVDSL方式のため、最大速度は100Mbps。
これはすんでいる住宅にもよるので、以下の表が参考になればと思います。
| 製品名 | Deco m4 | Deco X50 | Deco X60 | Deco X90 |
| 2パック推奨住宅 | 3~5LDK | 3~4LDK | 3~5LDK | 4~6LDK |
| 最大速度 | 867Mbps | 2402Mbps | 2402Mbps | 4804Mbps |
| 5G | 867Mbps | 2402Mbps | 2402Mbps | 4804Mbps |
| 2.5G | 300Mbps | 574Mbps | 574Mbps | 574Mbps |
| WiFi6 | ー | 〇 | 〇 | 〇 |
| 有線LANの数 | ギガビットポート×2 | ギガビットポート×3 | ギガビットポート×2 | 2.5Gbpsポート×1 ギガビットポート×1 |
| 2つセット価格/定価 | 11,800円 | 24,800円 | 30,800円 | 49,800円 |
今のところ我が家では、1GB以上出たところで意味が無かったので、必要な性能を考えてコスパも良い「Deco m4」にしてみました。
推奨は3LDKなどになっていますが、2LDKでも恩恵は十分感じられます。
まとめ
今回はTP-Linkが販売しているメッシュWiFiシステム「Deco m4」をレビューしました。
おすすめしたい人
- 家のどこでも安定したWiFi環境を作りたい人
- 有線接続したいけど部屋にルーターが無い人
- 長いケーブルを引っ張ってくるのに抵抗がある人
有線LANポートが少ないのはデメリットなので、接続機器が多い方は私も使っている2,000円ほどで購入できるスイッチングハブを導入するのがおすすめです。
実際にしばらく使用してみましたが、部屋のサイズが2LDKくらいなら恩恵が感じられると思います。
2階建てまでなら2つセットで十分。3階建ての住宅で1~3階全て網羅したいなら、3つセットも検討してみてください。


























