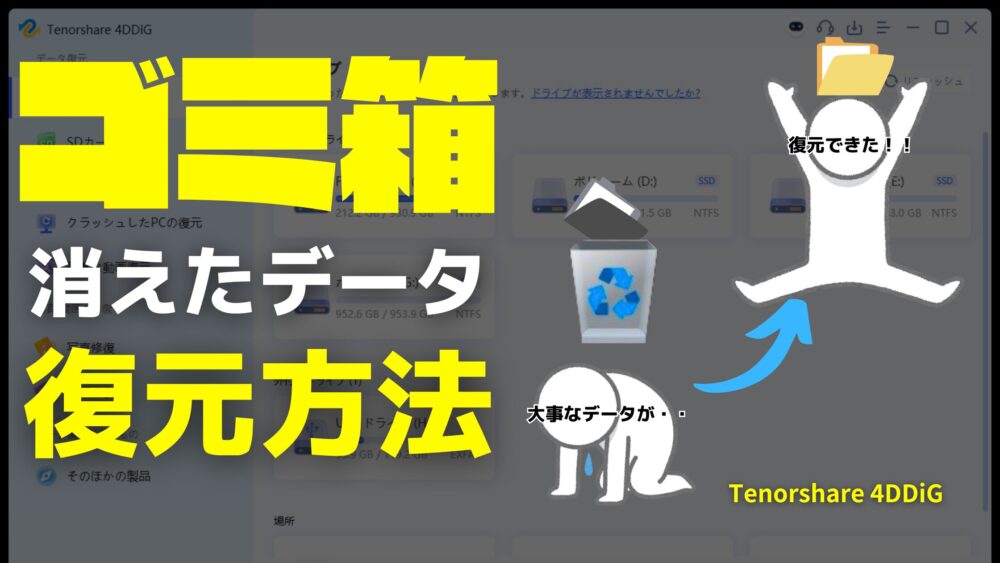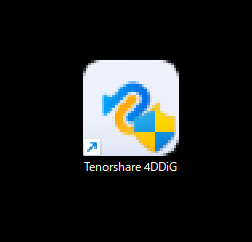Windows 11を使っていて、重要なファイルを誤って削除してしまった経験はありませんか?
パソコンの「ごみ箱」機能は一時的にファイルを保管するためのものですが、うっかりごみ箱を空にしてしまったということもあると思います。
この記事では、パソコンのゴミ箱から削除したファイルを復元する方法や、完全削除したファイルをTenorshare 4DDiGを使って復元する方法をご紹介します。
提供:株式会社Tenorshare
パソコンのごみ箱からデータを復元する方法
まずは、ごみ箱にまだ残っているデータの復元方法です。
Windows 11では、通常の削除であればファイルはごみ箱に移動し、完全に削除される前に簡単に復元することができます。
ごみ箱からの復元手順
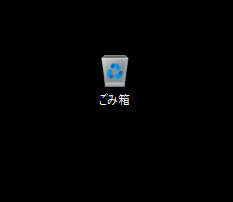
step
1ごみ箱を開く
デスクトップ上にあるごみ箱アイコンをクリックして開きます。
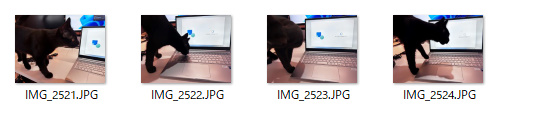
step
2復元したいファイルを探す
ごみ箱内のファイルリストから復元したいものを選びます。
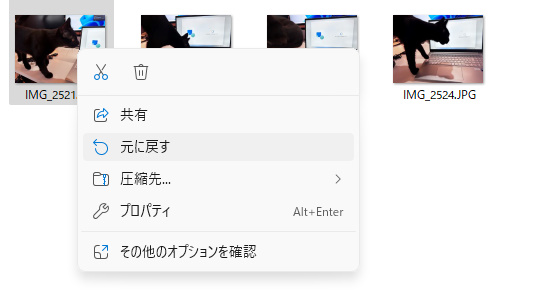
step
3元に戻すを選択
選択したファイルを右クリックし、「元に戻す」を選択します。
これで、元の場所にファイルが戻ります。

ちゃんと開けるので、ごみ箱からのデータ復元は完了です。

パソコンのごみ箱から完全削除したデータを復元する方法
完全に削除されたファイルを復元する方法は複数あります。
まず、最も手軽で信頼性が高い方法として、データ復元ソフトTenorshare 4DDiGを活用する方法をご紹介します。
方法1.データ復元ソフトTenorshare 4DDiGを活用
Tenorshare 4DDiGの特徴・機能
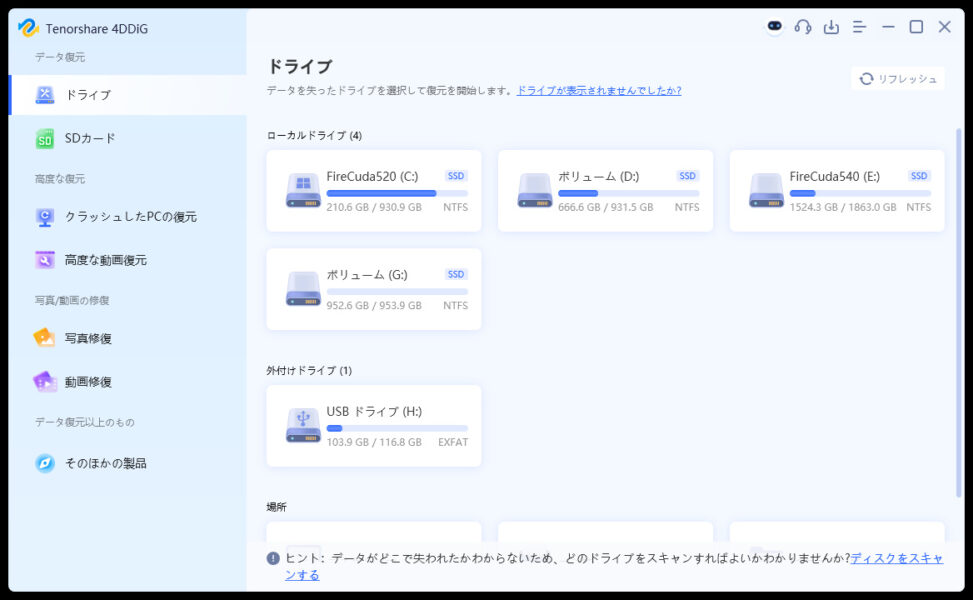
Tenorshare 4DDiGは、誤って削除したデータや、システムエラー、ウイルス攻撃で失われたファイルを復元する高性能なデータ復元ソフトです。
特に、ごみ箱を空にしてしまった後や、完全に削除されたファイルでも高い復元率を誇ります。
- 多様なファイル形式に対応:写真、動画、ドキュメント、オーディオ、メールなど、あらゆるファイル形式に対応しています。
- 簡単な操作:初心者でも直感的に操作できるインターフェースを備えており、数クリックで復元可能です。
- 高い復元率:業界トップクラスの復元率99.5%を実現しています。
Tenorshare 4DDiGの使い方
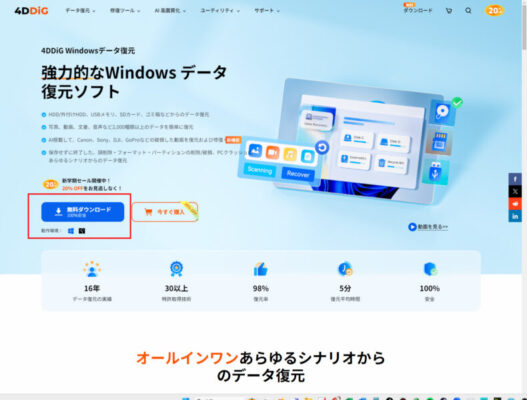
step
1インストール手順
公式サイトからTenorshare 4DDiGをダウンロードし、インストールします。以下のリンクからアクセスできます。
Tenorshare 4DDiG Windowsデータ復元ソフト
step
2ライセンスを適用する
ソフトをインストール後、ライセンスキーを入力して製品を有効化します。
step
3使い方を確認する
次に、実際に完全削除されたファイルを復元する手順を見ていきましょう。
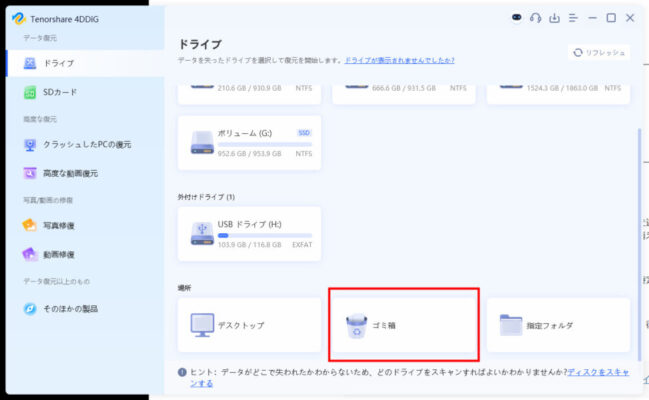
- 「ごみ箱」をスキャン
ソフトを起動し、復元したいデータが保存されていた「ごみ箱」を選択してスキャンします。Tenorshare 4DDiGは、あらゆるデータを細かくスキャンし、消えたファイルを見つけ出します。
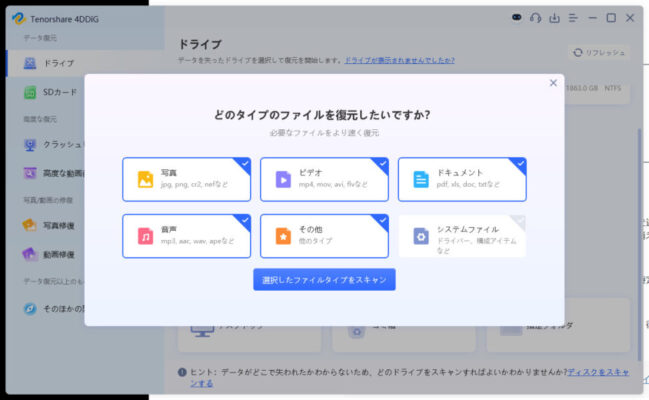
- 復元したいファイルの種類を指定
- ファイルを確認・プレビュー
スキャンが完了したら、見つかったファイルを確認します。さらに、特定のファイルをプレビューし、復元するファイルを選定することが可能です。 - データを復元する
選んだファイルを安全な場所に復元します。この操作はとても簡単で、復元率も非常に高いため、誤って削除したデータを取り戻すのに最適です。
参考
詳細なガイドはこちらから確認できます:4DDiG Windowsデータ復元ガイド
方法2.「ファイル履歴」の機能を利用
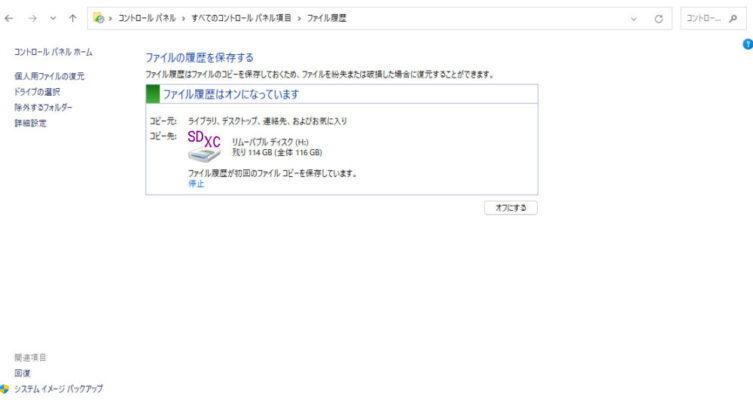
Windows 11では、「ファイル履歴」を使用して、バックアップされたファイルを簡単に復元できます。誤って削除したり上書きしてしまったファイルやフォルダを、バックアップされた日時から復元する方法を解説します。
注意ポイント
ファイル履歴を使用してバックアップされている必要があります。
事前にファイル履歴を有効にし、バックアップが取られている場合のみ、復元が可能です。
操作手順
step
1バックアップ先のドライブを接続
外付けハードディスク、SSD、USBメモリなど、ファイル履歴のバックアップ先となるデバイスをパソコンに接続します。
step
2コントロールパネルを開く
-
- 「スタート」ボタンをクリックし、右上の「すべてのアプリ」を選択します。
- 「Windows ツール」→「コントロールパネル」をダブルクリックして開きます。
step
3ファイル履歴を開く
-
- 「コントロールパネル」が表示されたら、「ファイル履歴でファイルのバックアップコピーを保存」をクリックします。
- 表示方法が「大きいアイコン」や「小さいアイコン」になっている場合は、「ファイル履歴」アイコンをクリックしてください。
step
4「個人用ファイルの復元」を選択
「ファイル履歴」画面が表示されたら、左側にある「個人用ファイルの復元」をクリックします。
step
5復元したい日時を選択
-
- 画面に表示されているバックアップ日時のリストから、復元したい日時を選びます。左向きや右向きの矢印ボタンをクリックすることで、バックアップの時点を変更できます。
step
6復元したいファイルまたはフォルダを選択
-
- 復元したいファイルやフォルダをクリックして選びます。
- 複数のファイルやフォルダを同時に選択したい場合は、【Ctrl】キーを押しながら、各ファイルやフォルダをクリックします。
step
6元の場所に復元
-
- 画面下部にある「元の場所に復元」ボタンをクリックします。
- 別の場所に復元したい場合は、ボタンを右クリックして「復元場所の選択」を選び、復元先を指定します。
step
7ファイルの置換またはスキップの確認
-
- もし復元先に同じ名前のファイルがある場合、「ファイルの置換またはスキップ」のメッセージが表示されます。「ファイルを置き換える」か「スキップする」を選んでください。
step
8復元の完了と確認
-
- 復元が完了すると、復元先のフォルダーが表示されます。ファイルやフォルダが正しく復元されたことを確認してください。
方法3.「以前のバージョンから復元」機能を活用
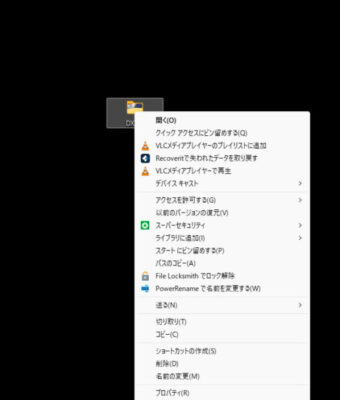
これは、システムのバックアップや復元ポイントを利用して、削除や変更されたファイルを元の状態に戻す便利な方法です。
「以前のバージョンから復元」機能による復元手順
step
1削除されたファイルが含まれていたフォルダを右クリック
まず、復元したいファイルやフォルダが元々保存されていた場所に移動します。例えば、特定のフォルダから削除されたファイルを復元したい場合、そのフォルダを右クリックします。
step
2「以前のバージョンの復元」を選択
右クリックメニューの中から、「以前のバージョンの復元」を選びます。これにより、そのフォルダやファイルの過去の状態(以前のバージョン)のリストが表示されます。
step
3リストから復元したいバージョンを選択
表示された以前のバージョンの一覧から、目的のファイルやフォルダが存在しているバージョンを選びます。バージョンの日時や内容を確認して、復元したいものを決めます。
step
4「復元」をクリック
選択したバージョンを確認し、「復元」ボタンをクリックします。これで、選択した以前のバージョンが元の場所に復元されます。元のファイルやフォルダが上書きされるため、現在のデータに影響が出ないよう注意が必要です。
「以前のバージョンから復元」機能のポイント
復元ポイントやバックアップが必要
「以前のバージョンから復元」機能は、システムの復元ポイントやファイル履歴を使って、過去のバージョンを保存します。これが有効でない場合やバックアップが作成されていない場合、この機能を利用することはできません。
重要なファイルは別の場所に保存
以前のバージョンでファイルを復元すると、元のファイルが上書きされるため、上書きされたくないデータは別の場所に保存してから作業を行うことをおすすめします。
システム全体の復元にも役立つ
この機能は、単一ファイルやフォルダの復元だけでなく、システム全体を過去の状態に戻す際にも役立ちます。
データ復元ソフト4DDiGを使ってみた感想
実際にTenorshare 4DDiGを使ってみたところ、シンプルで直感的な操作が印象的でした。特に、ごみ箱を空にしてしまった場合のデータ復元は、思っていたよりも簡単で、復元率も高かったです。復元までの手順が少なく、初心者でも簡単に扱えるのは大きな利点です。
また、スキャン結果のプレビュー機能は非常に便利で、復元したいファイルを事前に確認できるのは安心感があります。

まとめ
Windows 11を使用している方で、重要なファイルを誤って削除してしまった際には、Tenorshare 4DDiGを使ってごみ箱からでも、完全に削除されたデータからでもファイルを簡単に復元することができます。
高い復元率を誇るTenorshare 4DDiGは、トラブルに巻き込まれた際の最善の選択肢の一つです。