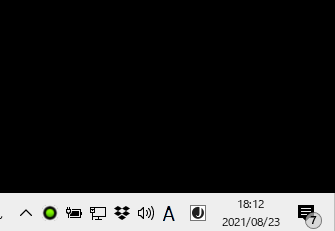今回は、SteamでPS5コントローラーを使うための接続方法や設定について紹介したいと思います。
そんな疑問にお答えしますので、ぜひ最後まで見ていただければ嬉しいです。
関連
-

-
PS5のおすすめヘッドセットランキング20選!選び方と注意点【2024年】
続きを見る
Amazonで買うなら要チェック
Amazonで商品購入する場合、プライム会員なら「注文金額2000円未満」「お急ぎ便(即日配達希望)」でも配送料が無料になるのでお得。無料体験可能で使用後すぐ退会OK!
👉30日間の無料体験を試す
PCへPS5コントローラーを接続する方法
ケーブルを使う有線か、使わない無線方法のどちらかになります。

注意ポイント
- アダプティブトリガー機能(LRボタンは使えます)
- ハプティックフィードバック機能(振動機能は使えます)
- DualSenseの内蔵マイクは使えない
- 無線接続時はコントローラーのイヤホンジャックが使えない
無線接続:必要機器とペアリング方法
PCがBluetooth対応でなければ無線接続できません
まず、自分のゲーミングPCがBluetooth対応ではない場合、Bluetoothアダプタを購入してBluetooth対応にする必要があります。
USBポートに挿すだけで1,000円くらい出せば手に入るので、無線接続したい方は導入してみてくださいね。
ペアリングまでの手順
step
1スタートメニューの設定からデバイスを開いて、Bluetooth接続がオンになっていることを確認する
step
2Bluetoothまたはその他のデバイスを追加するを選択
step
3PS5コントローラーのPSボタンとクリエイトボタンを長押ししてペアリングモードにする
コントローラーのパッド周辺が点滅したらペアリングモード中になっています。
step
4PC画面のデバイス追加の一覧から「Bluetooth」を選択
step
5PCに表示される「Wireless Controller」を選択
step
6「デバイスの準備が整いました!」と出ていれば、右下の完了を選択
PCと無線接続する方法は以上です。
有線接続はケーブル繋ぐだけでOK
 付属のUSBケーブルを使用して、PC本体へUSB接続すれば自動的にPCパッドとして認識してくれます。
付属のUSBケーブルを使用して、PC本体へUSB接続すれば自動的にPCパッドとして認識してくれます。
この場合、コントローラーに搭載されているイヤホンジャックが使用できるのが無線接続との大きな違いですね。
Steam側の設定
step
1Steamを開いて、ビッグピクチャーモードを開きます
step
2歯車マークを選択
step
3コントローラーの設定を選択
PS5コントローラーが認識されていればOKです。そのまま、ゲームで使用できます。

APEXで使うならどちらが有利?

有線かワイヤレスかは、確実に有線が有利。有線接続同士を比較してみると、ボタンを押して、実際に敵へダメージが発生するまでに、コンマ何秒の差が出ばした。
シビアなFPSゲームの場合、打ち合いに勝てるかに関係してくる部分ですよね。
PS4コントローラーを使っている人は、PS5コントローラーにバージョンアップしてみることも検討する価値があるかなと思いました。
もう一度PS5に接続するには
もう一度PS5に接続したい場合は、有線ケーブルでPS5と接続して、PSボタンを押せばOK。
PS5でゲームができるように戻ります。
PC接続したらPCから音が出なくなった場合の対処方法
たまにPSコントローラーを接続すると音が出ないと困っている方もおられるんですが、簡単に解決できます。
まず、PCのデスクトップ画面上で右下のスピーカーマークをクリック。
PCのスピーカーから音が出ない場合、そこがWirelessControllerになっていると思います。
一覧から、普段音を出しているスピーカーを選択してください。
それで、スピーカーから音が出るようになります。
まとめ
今回はSteamでPS5コントローラーを使用する方法を紹介しました。
簡単にしか検証できていませんが、PS5のコントローラーは、PS4コントローラーよりも遅延が少なく優秀です。
コントローラーを使ってAPEXなどのゲームプレイをしている人は、PS5コントローラーおすすめできるなって思いました。
ペアリング方法・音が出なくなった場合の対処方法などは、この記事を見ながら対応していただければ嬉しいです。