SteamでPS4コントローラーを使うための設定を、細かく紹介していきます。2023年の最新情報を動画にしていますので、是非ご覧ください。
単純な接続設定方法だけではなくて、ボタン表示やPSコントローラーを使っているとわいてくる疑問の解決方法まで紹介していますので、ぜひ最後まで見ていただければなと思います。
目次から知りたい部分だけ見ていたくこともできますので、使ってください。
-

-
STEAMでPS5コントローラーを接続する方法!APEXをプレイするならPS4コンとどちらが有利か検証してみました
続きを見る
関連
SteamへPS4コントローラーを無線(ワイヤレス)接続する方法
どうせならケーブル無しでPS4コントローラーを使いたいって感じている人も多いと思うので、まずは無線接続の方法からお伝えしていきます。
Bluetooth非対応PCに無線接続するには

Bluetooth非対応のPCの場合、別でBluetoothアダプタ(ドングルとも呼ばれてる)が必要です。
僕のようなデスクトップ型のゲーミングPCの場合、Bluetooth対応にする方法がいくつかあるんですが、一番簡単なのはUSBドングルを導入することだと思います。
USB接続すればすぐ使えるのが手軽ですし、導入するためのコストも1,000円位で買えます。
ちなみに僕は、音楽もワイヤレスヘッドホンを遅延なく聞きたかったので、ZAPOOSというブランドのBluetooth5.0対応ドングルを使っています。今のところ順調ですね。
無線接続の設定
Bluetooth対応になっていれば、次に接続設定をしていきたいと思います。
PCのBluetooth接続をONにして追加
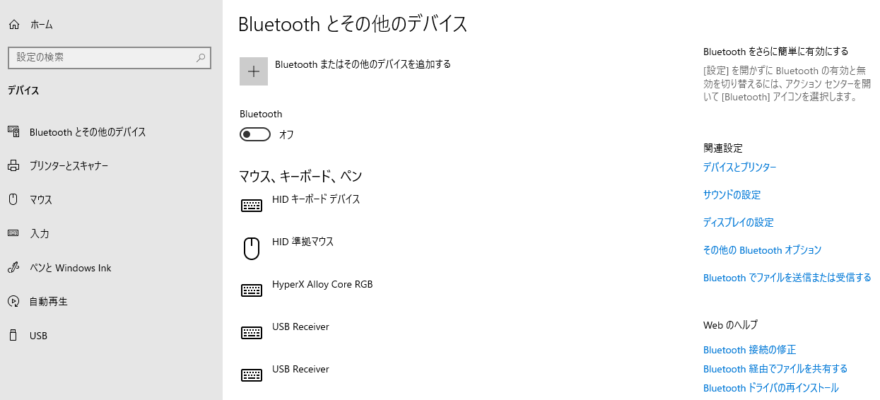
スタートメニューの設定からデバイスを開いて、Bluetoothがオフになっている場合は、オンにしてください。
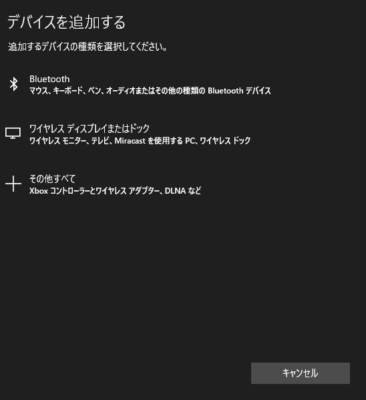
オンにできたら「Bluetoothまたはその他のデバイスを追加する」を選択します。
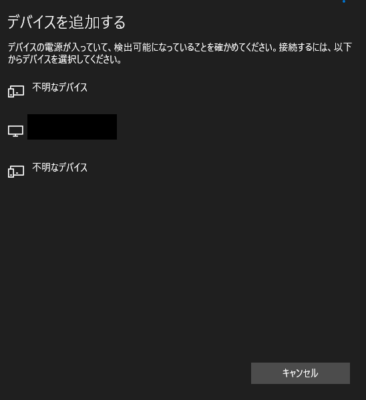
次に一番上の「Bluetooth」を選択。するとみなさんの環境で今、Bluetooth接続できるデバイスが、表示されると思います。
ここまで来たら、次はコントローラーを操作していきます。
PS4コントローラーとペアリング

PS4コントローラーをペアリングしないといけないので、真ん中のPSボタンとShareボタンを同時に数秒感押してください。

裏のライトバーがピコピコ点滅したら、ペアリング中になっています。
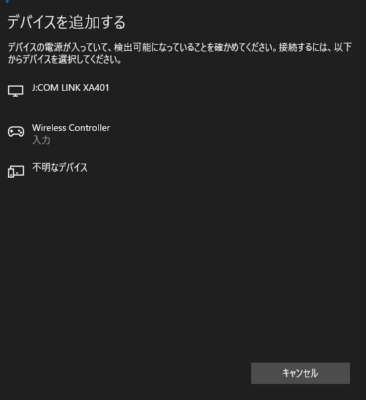
パソコン側の画面を見てみると「WirelessController」という表示が出ていると思うので、選択してください。
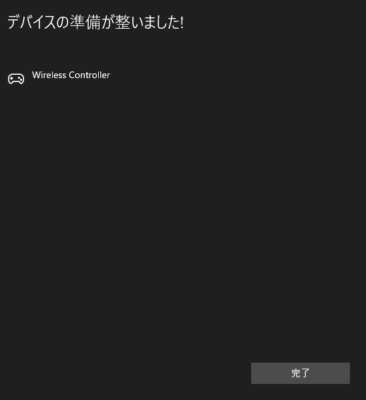
接続準備が整いました!と出たら完了。
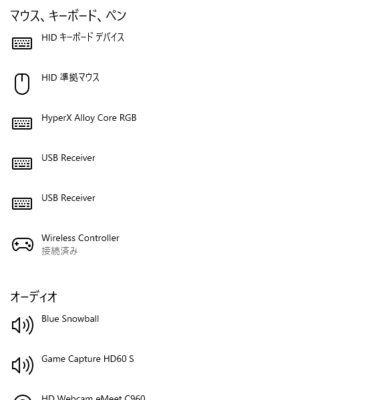
デバイスリストの中に「WirelessController」が表示されていると思います。

SteamへPS4コントローラーを有線接続する方法

無線環境がなく有線接続したい人は、付属のUSBをTypeAポートに挿すだけで認識してくれます。
接続後の設定は、無線接続と全く同じなので、Steam側の設定をやっていきましょう。
PC接続後のSteam側の設定!おすすめ設定も紹介
まずはSteamをパソコンで開いてください。
Big Pictureモードを開いてPlayStationサポートを有効
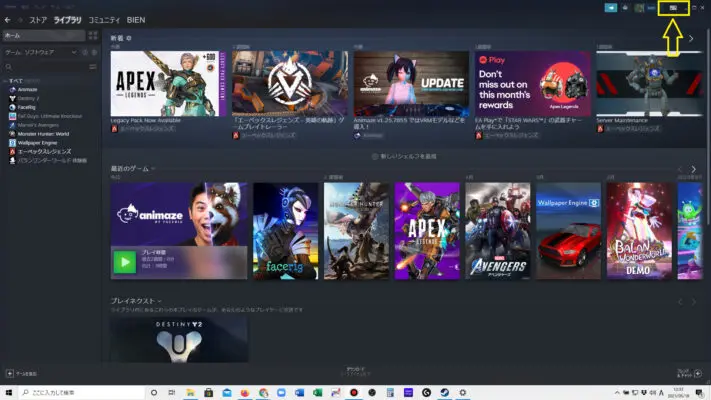
Steamのホーム画面右上にある「BigPictureモード」にするためのボタンを選択します。
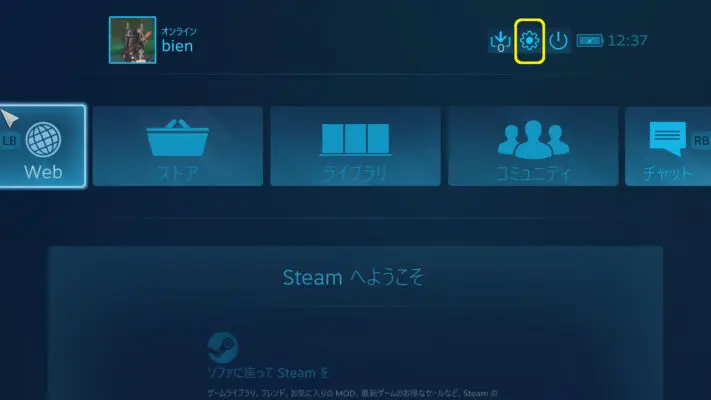
するとこんな画面が開くので、次に右上の歯車マークを選択してください。

左側にあるコントローラー設定を開くと以下の画面が表示されます。
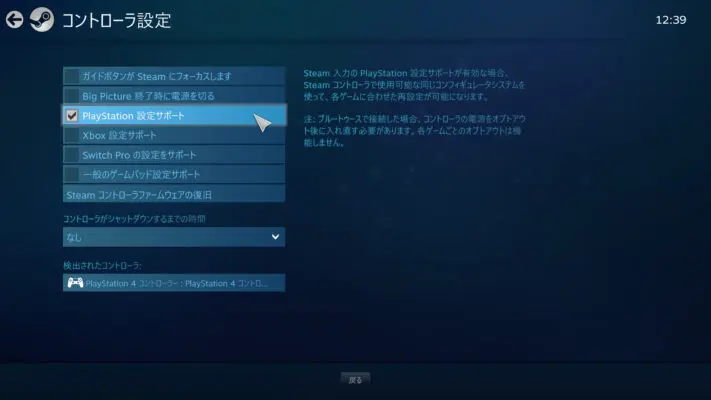
リストから「PlayStation設定サポート」にチェックを入れれば、基本的な準備はOKです。

PlayStationと同じキー配置にする方法
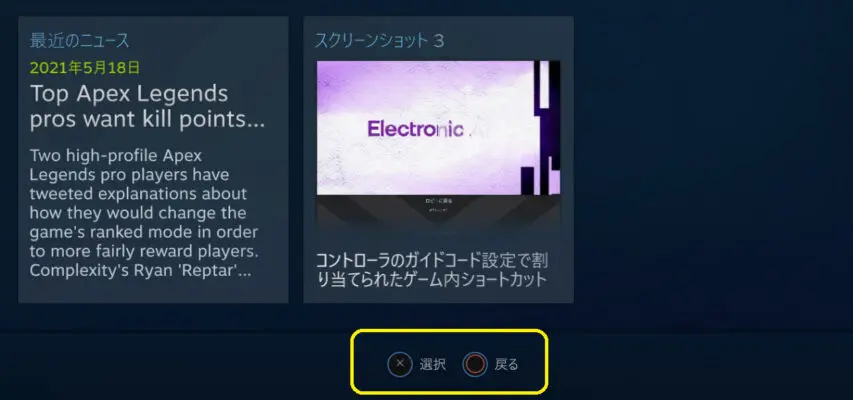 何が違うかと言うと、決定とキャンセルボタンが逆になってます
何が違うかと言うと、決定とキャンセルボタンが逆になってます
。
決定したのに戻ってるとか、よくわからないことになるので、変えていきましょう。
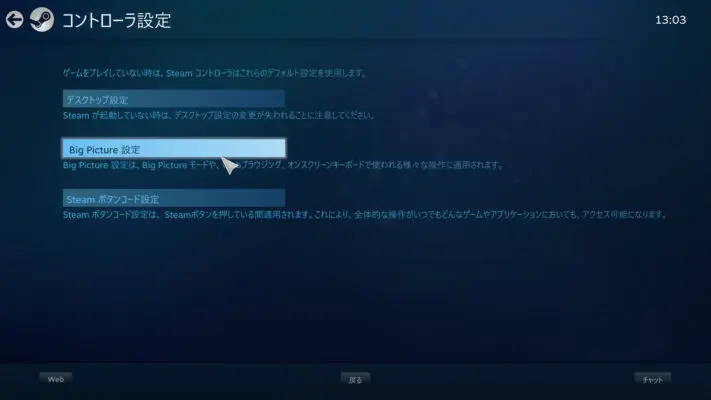
まず、Big Pictureモードの設定を開いて、コントローラーのリストから「基本設定」を開いてください。するとリストが出てくるので「Big Picture設定」を開きます。

PS4コントローラーが出てきました。
次に、右下にある変更したいボタン部分を選択します。
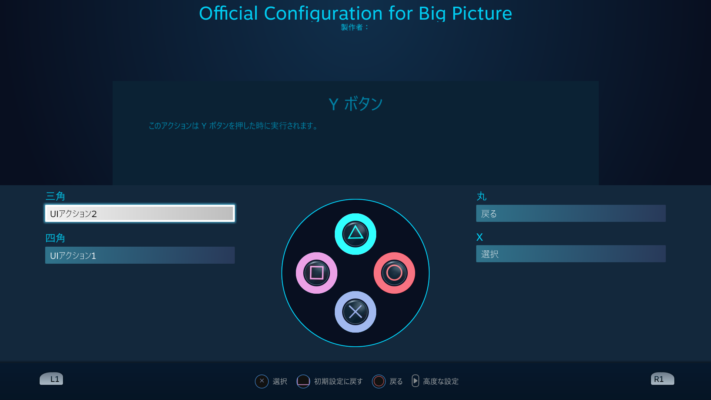
ボタンを選べる画面が出てきます。
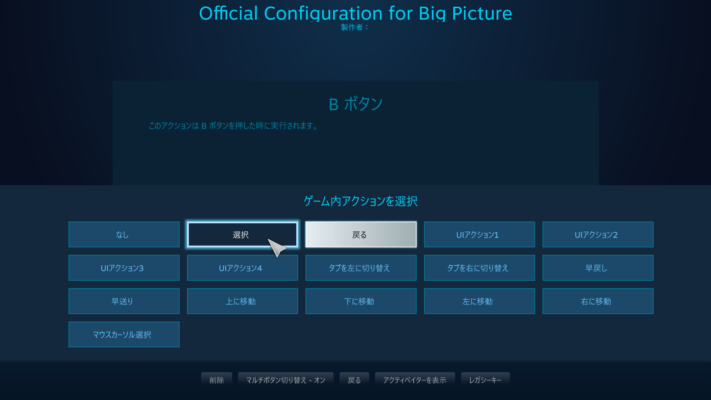
次に変えたいボタンを選ぶと、そこにどの役割を割り当てるか選べるリストが出てくるので、〇を選択・×を戻るに変更してください。あとは「戻る」を押せば設定完了です。
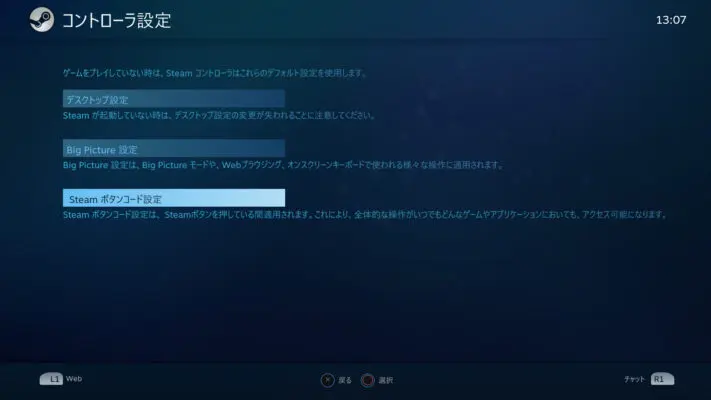
下の表記が×戻る・〇選択になっていればOK。
Big Pictureモードの中では、PlayStationと同じ感覚で選択したり戻ったりできるようになっています。

Apexに接続するとボタン表示も配置も変わる!対処法は?
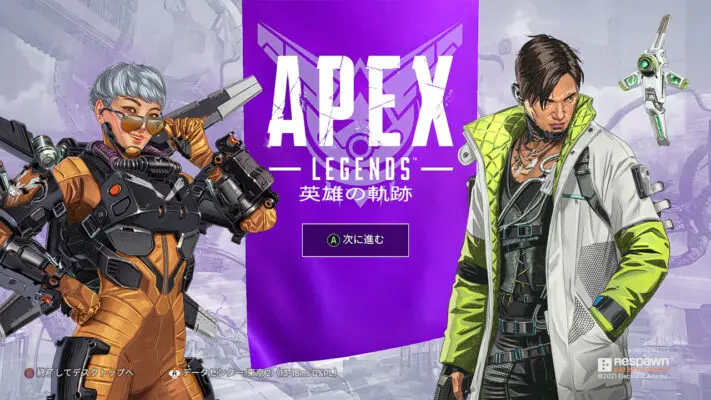
なんか表記がXbox表記になって、コントローラーの操作も〇が決定ではなくなってるんじゃないかなと思います。
〇を決定・×を戻るに変更可能

まず、PS操作と同じ感覚で決定したりしたい人は、ライブラリからゲームを選択して「ゲームを管理」を開いてください。
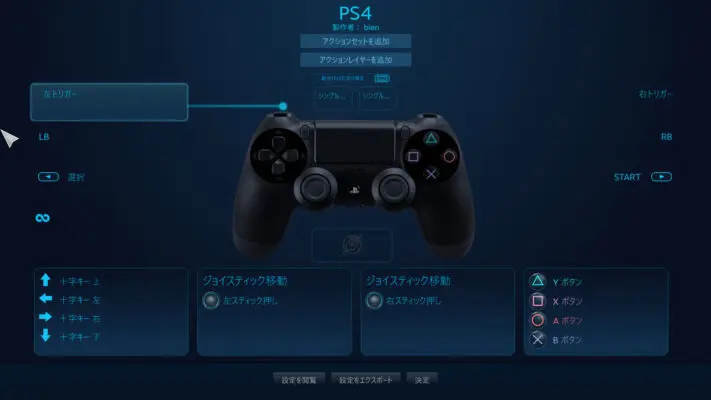
基本的にやることは、さっきと同じです。
変更したい、ボタンをクリックします。
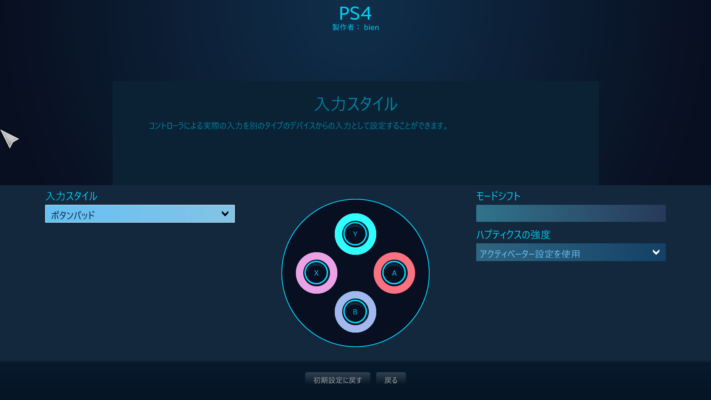
初期設定だと、ボタンの下が決定・右が戻るなので、それぞれボタンを押してBとAを逆に割り当ててみてください。
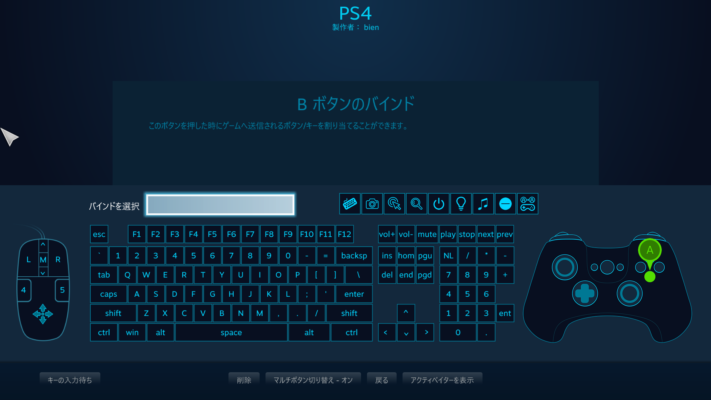
ちょっと分かりにくいんですが、右側のゲームパッドのボタン部分を選択すると割り当てを変更することができます。

これは、Bボタン(〇ボタン)にどのキーを割り当てるか決める画面です。
決定ボタンに変更したいので、決定の役割で固定されているAボタンを選択します。
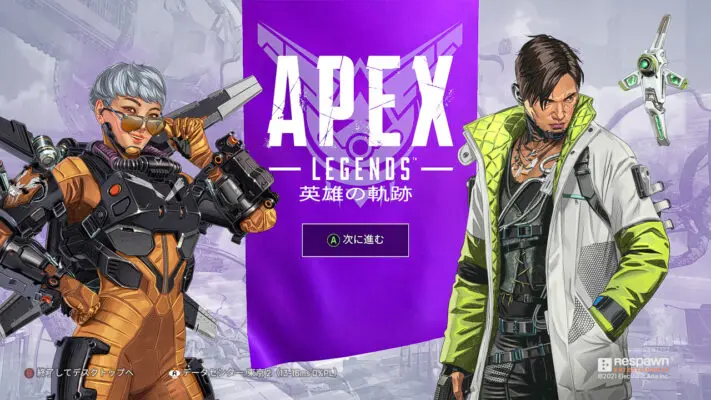
戻ってゲームを起動すると、メイン画面のボタン表示は変わりません。
でも、〇を押せば決定・×で戻るに変更できています。

APEXのボタン表示をPS表示にしたい場合

結論から言うと、無線接続では表記が変わりませんでした。

でも、有線接続の場合は画像のように設定を変えるとPS表記にできたので、その方法を紹介します。
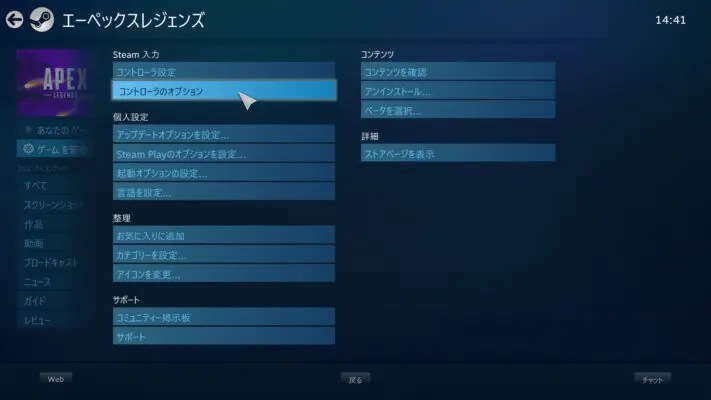
USBでPCとコントローラーを有線接続する
ゲームの設定内にある「コントローラーのオプション」を開く
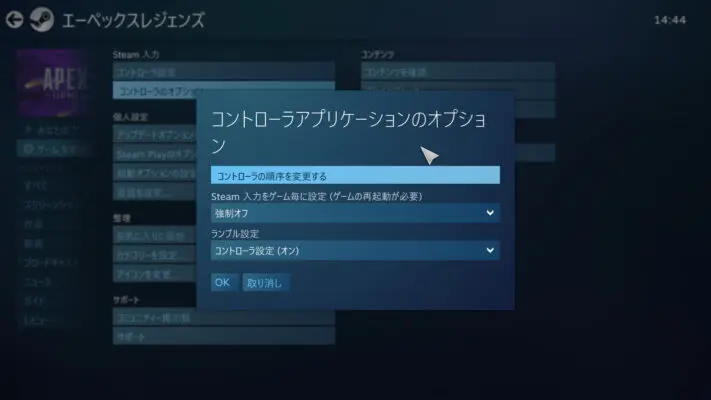
Steam入力をゲーム毎に設定の部分を「強制オフ」にする。もし、Xbox表記のままだったら、USBを挿しなおしてみてください。僕はそれでPS表記になりました。
ただこの方法だと、Big Pictureモードでのキー割り当て変更ができなかったので、戻る・決定ボタンの配置は、×が決定・〇が戻るになっています。

知っておくと役立つQ&A
PS4コントローラーを使っていると起こるかもしれない疑問も少し紹介しておきます。
PS4コントローラーの電源の切り方
無線接続の場合、Steam起動中にPSボタンを押すとBig Pictureモードのホームに戻るので、右上の電源マークからコントローラーの電顕を切るを選択すればOKです。
PSボタンを押したら勝手にSteamが起動してしまう
他のPCゲームをPS4コントローラーで遊んでいて、PSボタンを押したら勝手にSteamが起動して困っている人もいるかもしれませんね。PS4のリモートプレイとかしてると使うでしょうし。
原因は、バックグラウンドでSteamが起動していることなので、Windowsの設定で起動時にSteamが勝手に起動しないようにしてください。
パソコンで遊んでいた後にただ×ボタンでSteamを終了させた場合、最小化されて起動したままの状態です。右下の隠れているアイコンを表示からSteamを選択して終了させておけば起動しなくなります。
PS4コントローラーをPCゲームでも使い倒そう!
今回は、普段からPS4コントローラーを使っている人にぜひ使ってほしい、SteamでのPS4コントローラー設定方法をお伝えしました。
この記事で紹介した方法のとおりに設定すれば簡単にPS4コントローラーを使ってPCゲームができますので、ぜひ楽しんでください。

















