今回は、便利な左手デバイス「Razer Tartarus Pro」をレビューします。
そんな人がよく購入している製品。実は、左手デバイスかつゲーミングでの使用にオススメできる商品は多くはありません。
そんな中でも人気が高く新品で購入でき、かつ有名なメーカーが販売しているとなるとRazerくらいですね。
今回は、この製品の特長やできること・できないことをしばらく使ってみた感想と一緒にお伝えしたいと思います。
Razer Tartarus Proの特徴・スペック
公式サイトにも記載されている「Razer Tartarus Pro」の特徴を少し分かりやすく紹介していきます。
Razer アナログオプティカルスイッチ
 Razer アナログオプティカルスイッチというのは、キーを押す深さによって、キャラクターの操作をコントロールできる機能
Razer アナログオプティカルスイッチというのは、キーを押す深さによって、キャラクターの操作をコントロールできる機能
です。
「01」のキー1つに対して、2つの行動を割り当てることができます。
PS5のコントローラーR2とかにも似たような機能が付いてますね。
公式サイトにも書かれてますが、1つのキーの押し方を変えるだけで、浅く押したら歩き・押し込んだら走るといった使いかたができます。
FPSでは使わないかなと思いますけど、FF14みたいなMMOだったら歩かせるときと、普通の動作で使いやすいですね。
調整可能なアクチュエーションポイント
公式には
軽いタップから完全に押し切ったキープレスまで、キー入力のアクチュエーションポイントをわずかに触った程度で反応する、完全に押し切るまで反応しないなど、21段階で調節が可能です。
って書いてるんですけど、どれくらいキーを押せば反応するのか設定できる機能ですね。
32 個のプログラム可能なキー

基本のキー登録で使いやすいのが20個あります。
アナログスティックは、設定で4つと8つで切り替え可能。
あとはホイールの上下左右があるので、全部で32個のキーがあるって計算ですね。
Razer Tartarus Proの外観

安っぽいチープな素材ではなく、それなりの高級感があります。

左側面から見ると、キーの形状が場所によって押しやすくなるようになっているのが分かる。

左手で使うためのデバイスなので、右側が高く、左に向かって低くなっていきます。

裏面には滑り止めが5カ所ある。
ただ、ホコリが付くとかなり滑るようになるので、たまに掃除するのは必須です。
カラーバリエーションはブラックとホワイトの2色
カラーバリエーションは、定番のブラックと、ホワイトガジェット好きの方がよく購入してるホワイトの2色です。
レビュー記事執筆時点では、ホワイトが2,000円ほど高くなってました。
手首のサポートは2段階で調整可能

手首を置く位置を少し後ろにずらして使う事ができます。

手がかなり大きい人は後ろにずらして使うほうがいいのかもしれませんが、個人的には最初の位置で仕えました。
というか男性で、そこそこ手が大きくてこれなので、手が小さい人は手首を置いたまま上の1.2.3.4に指が届かないと思います。
Razer Tartarus Proができること・できないこと
購入前に知っておいて欲しい「Razer Tartarus Pro」で、できることとできないことを紹介します。
ジョイスティックのような移動はできない
 写真だと分かりにくいですが、20の上についているキーはジョイスティックではなく方向キーです
写真だと分かりにくいですが、20の上についているキーはジョイスティックではなく方向キーです
。
8方向へのキー設定ができるのでキャラクターのコントロールはできますが、コントローラーのジョイスティックをイメージしている人は、全く違うと思っておいたほうがいいです。
キー割り当ての設定は3つ記録できる
 各ゲームに合わせて作ったキー配置を3つ記録できます
各ゲームに合わせて作ったキー配置を3つ記録できます
。
APEXはこれ・フォートナイトはこれ・FF14はこれといった感じで、ボタンを押せば簡単に切り替え可能です。
方向キー上の丸いボタンを押せば登録したキー配置が切り替わっていきます。
かなり小スペースで操作できる
 Razer Tartarus Proなら少しスペースでマウスと一緒に操作できます
Razer Tartarus Proなら少しスペースでマウスと一緒に操作できます
。
テンキーレスのキーボードを比較しても、かなりスペースが小さくすむのがわかる。
チャットの文字入力はできません
キーボードというわけではないので、文字入力するために使用することはできないと考えたほうがいいです。
チャットする場合は、キーボードを使ってください。
Razer Tartarus Proの設定方法
設定にはRazerの専用ソフトが必要ですので、まずインストールしましょう。
Razer Synapseのインストール
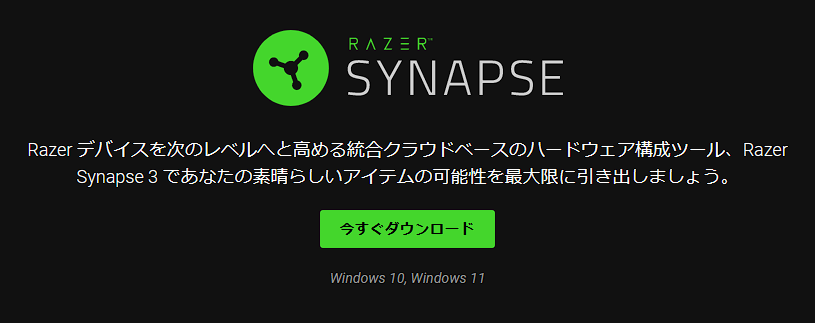
ページを開いたら、今すぐダウンロードを押してダウンロードし、PCにインストールしてください。
Razer Synapseの設定
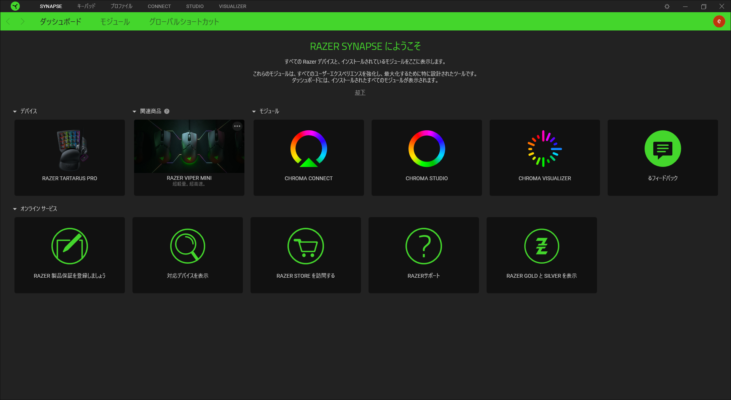
ソフトを開くと、上の画面が表示されます。
デバイスというところをクリックすると下の画面が出てきます。
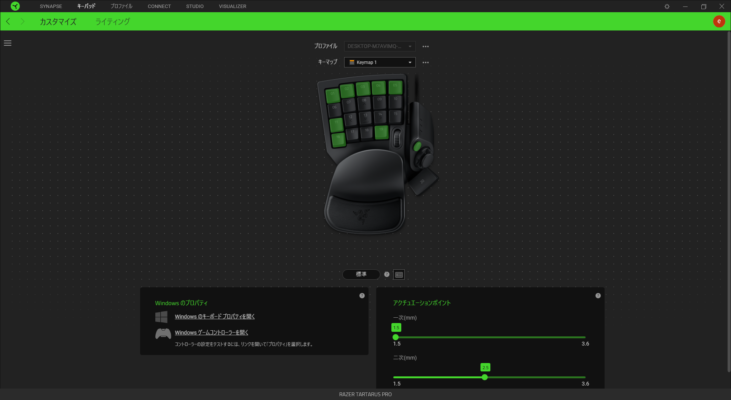
アクチュエーションポイントは、キーの反応する深さの決定ですね。
色々試してみて、自分がしっくりくる設定を見つけるといいと思います。
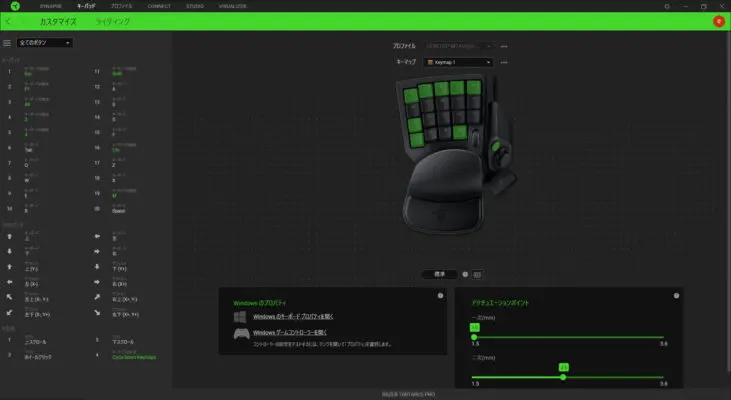
左上の三本線を押すと上の画面が出てきます。
今どのキーに、何が割り当てられているのかの一覧表示です。
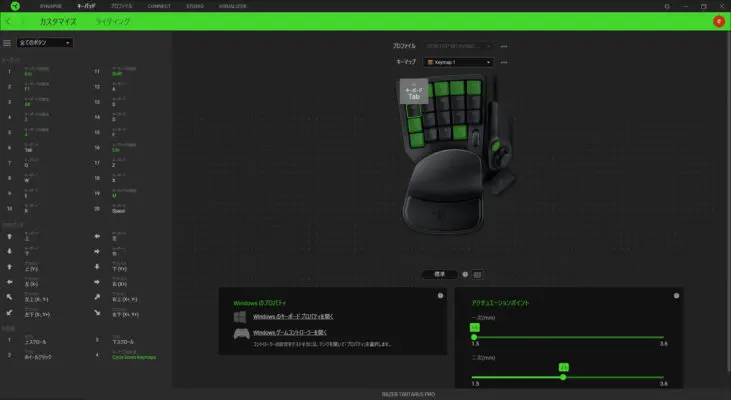
キー割り当てを変更したい場合
変更したいキーをマウスでクリック
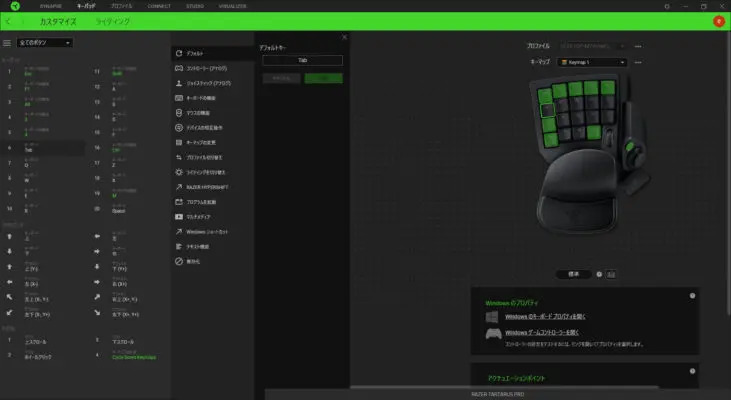
すると、どんな操作を割り当てるのかが表示されるので、リストから選びます。
コントローラーのジョイスティック操作を割り当てることもできますし、長いマクロを組んで1つのキーで発動するみたいな使いかたもできました。

キーの色の変え方
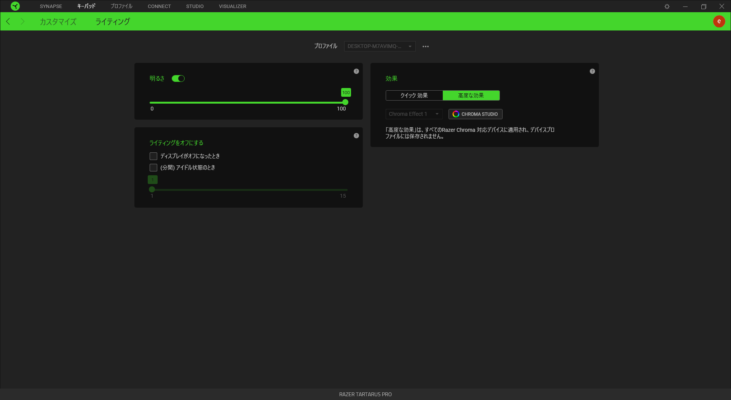
上のバーにあるライティングをクリックすると上の画面が出てきます。
まとめて全部のキーの色を変えるなら「クイック効果」でOK。
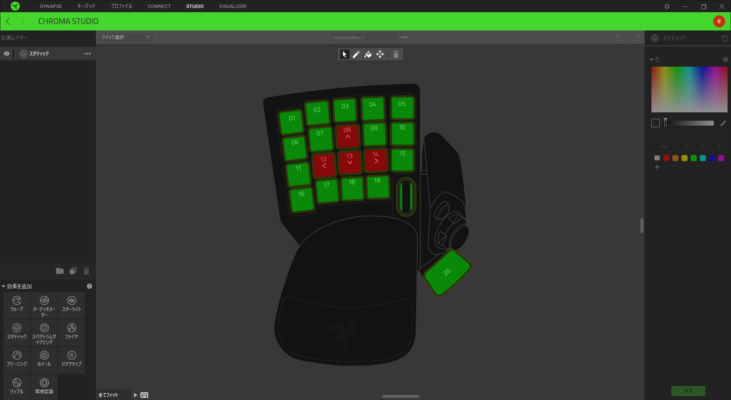
個別に色を変えたい場合は「高度な効果」を押し「CHROMA STUDIO」を開いて、上の画面で色を変えてください。
- 色を変えたいキーをクリック
- 右側から好きな色を選ぶ
- 右下の保存を押す
で任意の色に変えることができます。

まとめ
今回は、便利な左手デバイス「Razer Tartarus Pro」をレビューしました。
誰でも使いこなせれば便利なツールです。ただし、できないことを把握した上で購入するかを決めたほうがいいデバイスかなと思います。
ポイント
- ジョイスティックのような操作は再現できない
- キーボードのかわりにはならない(文字入力など)
- 3つのプリセットを登録できる
- キー登録は自由(やりたいことはほぼできる)
- 小スペースでキーマウ操作ができる
- いきなりゲームで使いこなして最強にはなれない
左手デバイスさえ買えばゲームで最強になれるかっていうと、そうではなくて、まず慣れが必要です。
キーマウからさらに便利な環境を求めてる人・コントローラー操作からキーマウ操作への移行・動画編集などの補助ガジェットとして検討してみる価値があると思います。

















