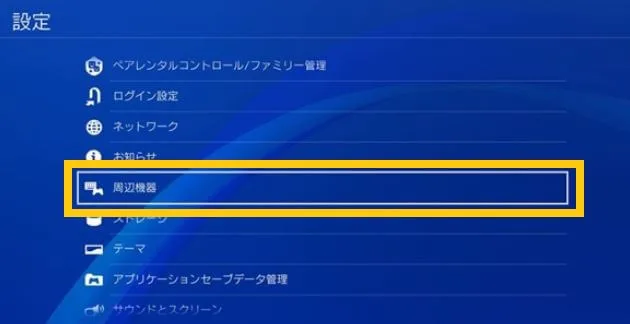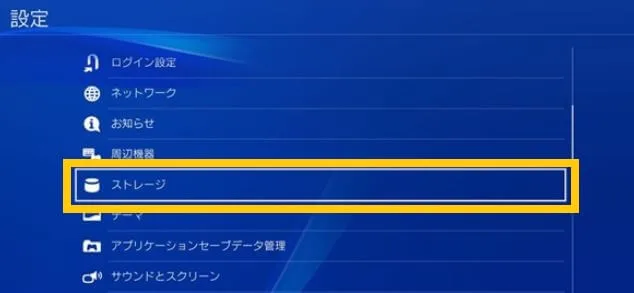PS4やPS4Proのロード時間を短縮してくれる「外付けSSD」。ゲームしているとロード時間が遅すぎてイライラすることがありありますが、そんなゲーム環境とは簡単にサヨナラできます。
この記事では、商品の選び方はもちろんおすすめの「外付けSSD」やコスパ抜群で安く作成できる可能性のある小技「自作外付けSSD」も紹介。接続時に必要な手順も詳しく解説していますので参考にしてください。
- 外付けSSDを利用すると、どれ位早くなる?
- 内蔵換装と外付けどちらが速いの?
- PS4のロード時間をもっと早くする「外付けSSD」の選び方は?
- 手に入る商品のオススメは?
- PS4・PS4Proへの接続方法は?
- 何か他に必要なものは?
外付けSSD選び方や搭載するメリットの詳しい情報は目次からご覧ください。
-

-
おしゃれでコンパクトな外付けSSD ELECOM「EF0500GNV」をレビュー!
続きを見る
-
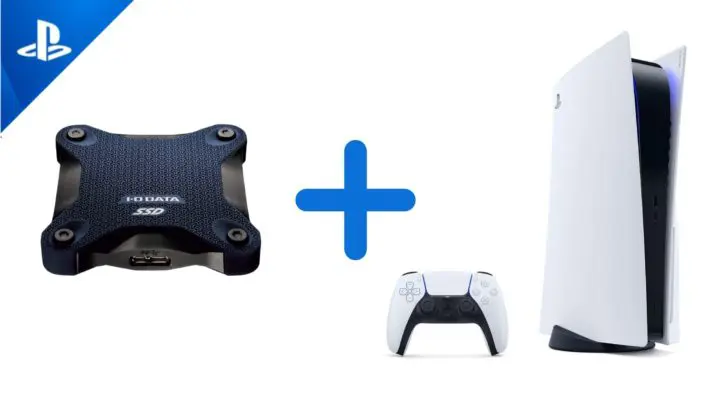
-
PS5におすすめの外付けSSDランキング11選!コスパが良く手相速度も速い製品はコレ【2024年】
続きを見る
PS4/PS4Proに「外付けSSD」を搭載するメリット
メリットとしてあげられるのは簡単に快適なゲーム環境が手に入ること。では、そのメリットをまず詳しく解説。
SSDを搭載すればロード時間が感動するほど早くなる!
HDDと比較すると外付けSSDを取り付けた場合、どれくらいの差がでるのか。また、FF14などMMORPGで効果はあるのか見てみましょう!
「外付けSSD」搭載で短縮されるロード時間
PS4のロード時間が遅いのは内蔵HDDのせいです。ゲームデータを外付けSSDへ入れるだけで環境は、全く違うものになります。
内蔵HDDと外付けSSDで読み込み速度にどの程度の差が出るのか比較してみたところ、このような結果になりました。
| ストレージの種類 | ロード時間 |
| 内蔵HDD(PS4に最初から入っているもの) | 35.23秒 |
| 外付けSSD | 13.73秒 |
この結果を見ると分かるように、ロード時間の差は2倍以上!21秒もの差がついています。
他にもモンスターハンターワールド・スパイダーマン・デスストランディングなどで試したところ、全てのゲームのロード時間が短縮されました。基本的に外付けSSDへゲームデータを映せるゲームであれば、全て読み込み時間が2倍以上早くなるんだなと考えておけばOKです。
PS4のゲーム全般で恩恵がある!FF14も対応済み
 2018年9月以降は、FF14のロード時間改善にも「外付けSSD」を利用できるようになりました
2018年9月以降は、FF14のロード時間改善にも「外付けSSD」を利用できるようになりました
。それまでは、外付けSSDにゲームデータを保存することができなかったため、対応していなかったんですね。
実際に検証したところ、PS4に元々入っている「内蔵HDD」と「外付けSSD」ではロード時間に2倍以上の差が出ます。それだけ快適にゲームがプレイできるようになるって素晴らしい。
SSDならPS4を誰でも簡単に高速化できる
 外付けSSDは内蔵SSDを取り付ける作業と比較すると簡単にカスタマイズしやすいのが魅力
外付けSSDは内蔵SSDを取り付ける作業と比較すると簡単にカスタマイズしやすいのが魅力
です。取り付け方法は簡単。外付けSSDを購入してPS4のUSBポートに挿すだけ。
内蔵HDDから内蔵SSDへ換装する場合、は必ずドライバーやUSBメモリーが必要。手順もややこしくなってしまいますが、外付けSSDなら工具も必要ありません。
PS4/PS4Proにおすすめの「外付けSSD」の選び方
外付けSSDにするか、しないかも含め、自分の持っているPS4の種類にあった商品を選ぶポイントをいくつか説明します。番外編として、内蔵SSDを外付けSSDとして利用できる専用ケースも紹介!
- 持っているPS4の種類に合わせる
- 容量は500GB以上がオススメ
- USB3.0対応を選ぶ
- メーカー動作確認済みを買う
PS4の種類に合わせる
販売されているPS4は、PS4・PS4スリム・PS4Proの3種類。全ての機種で「外付けSSD」が常に最速かというと、そうではありませんので理由を説明します。
PS4の種類次第で最速商品は変わる
PS4・PS4スリム・PS4Proに内蔵されているインターフェース(機会への接続方法)の限界速度が違うのがポイント
。
以下の表に記載されている「SATA」や「USB」の後に記載されている数字は、PS4とSSDを接続する端子の違いです。
| PS4・スリム | PS4Pro | |
| 内蔵インターフェース(違いが出る) | SATA2:3Gbps | SATA3:6Gbps |
| 外部USB(どのタイプでも同じ) | USB3.0:5Gbps | USB3.0:5Gbps |
ちなみに初期型のPS4は「USB3.0」、PS4スリム・PS4Proは「USB3.1」とか書いていることもありますが、PS4もProも外付けUSBに接続した場合の転送速度は同じです。
PS4・スリム・Proの最速はこれ!
PS4とPS4スリムは外付けSSD
PS4Proは内蔵SSD
ただ、上でも説明しましたが、そこまで最速に差が出るわけではありません。差があるとはいえ、1GB程度。その差を踏まえて考えても「外付けSSD」は楽にカスタマイズできますし、バックアップも必要もないのが魅力と言えます。
結論として、今迷っているのであれば、どのPS4でも一定のロード時間短縮が期待できる「外付けSSD」にしていたほうが無難です。
PS4におすすめの「外付けSSD」の条件
 PS4に利用できる「外付けSSD」の条件は、256GB以上の容量があり、2.5インチ。USB3.0に対応していること
PS4に利用できる「外付けSSD」の条件は、256GB以上の容量があり、2.5インチ。USB3.0に対応していること
です。
ゲームデータの容量も年々大きくなっており、1つのゲームだけで50GB以上も珍しくありません。複数ゲームを保存するなら容量は500GB以上あると安心ですね。今は価格が落ちてきているので、容量にゆとりのある1TBが人気です。
この条件にさえあえば、PS4で利用できないわけではありません。ただし、安定して動くかが保証されていない商品もたくさんあります。
だからこそ、次のポイントが大切になってくる。
メーカー動作確認済み「外付けSSD」がおすすめ
商品情報を確認してPS4動作確認済み商品を購入するのがオススメ。というか必須です。何も記載されていない商品は、動くかどうかが保証されていないということ。試してみるのもいいですが、使えなければ泣けてきますね。
最新の外付けSSDであれば、ほぼPS4に対応しているか記載されています。商品の説明欄に記載されているならメーカーがPS4に接続して動くかどうかテストしてくれている商品なので安心して購入してください。この記事で紹介している商品は、全て動作確認済みのものなので安心してください。
「外付けSSD」の自作も選択肢の1つ
安く手に入れたい人におすすめの方法が、「内蔵SSD用ケース」を使った、自作「外付けSSD」です。ひと手間必要になりますが、少しコストを抑えることができる方法を紹介します。
「内蔵SSD」と「外付け用ケース」を組合せ!
PS4Pro利用者にオススメしている内蔵SSDは、外付けSSDより安価な商品が多いの特徴です。その特徴を生かして、コスパのいい自作の外付けSSDを作ってしまうこともできます。
- 256GB以上~8TB以下に対応
- USB3.0以上に対応
「内蔵SSD」を選ぶ条件や、ケースのUSB対応条件は「外付けSSD」の選び方と同じです。自作のケースさえ買っておけば、仮にSSD自体が寿命になっても、中身を入れ替えるだけで使えます。余っているSSDがある人にもオススメの方法です。
外付けSSDより2000円くらい安くなる
選ぶ商品にもよりますが、内蔵SSDと外付けSSDの価格帯の違いも見ておきましょう。
| 商品500GBの場合 | 再安価格帯 |
| 外付けSSD | 6000円代~ |
| 内蔵SSD | 5000円代~ |
※価格は変動する可能性があります。
| 商品1000GBの場合 | 再安価格帯 |
| 外付けSSD | 12000円代~ |
| 内蔵SSD | 9000円代~ |
※価格は2020/3月時点のものです
だいぶ価格が下がってきたこともあり、差が小さくなってきました。だいたい差は2000円くらいですね。商品によっては、内蔵のほうが高い場合もあります。最新の内蔵SSDの売れ筋などもチェックして、安いほうを選ぶようにしてくださいね。
超簡単!内蔵SSDを挿すだけで使えるスタンド
ORICO製品の中には、HDDとSSDを同時に利用できて、内蔵SSDをスタンドに挿すだけで外付けSSDとして利用できる商品も存在します。
2.5インチだけでなく、3.5インチHDDも同時に利用できるので、PS4の容量とロード時間を一機に改善したい人におすすめです。
内蔵HDD・SSD用におすすめの外付けケース!USB3.0対応のORICO製「6239U3」ならクローン化やPS4にも対応
PS4・PS4Proにおすすめの動作確認済み「外付けSSD」5選
では、PS4で動作確認済みのおすすめ「外付けSSD」や「自作外付けSSD」に利用できる「内蔵SSD」・外付け用ケースを見ていきましょう。
まずは、メーカーが動作確認済みの「外付けSSD」を紹介します。ここでオススメしている商品は全て動作確認済みです。比較するのは容量と価格くらいですが、長く使いたいなら寿命も延びる大容量の1TBあたりを購入することをオススメします。かなり安く手に入るようになってきてますしね。
Amazonで買うなら要チェック
Amazonで商品購入する場合、プライム会員なら「注文金額2000円未満」「お急ぎ便(即日配達希望)」でも配送料が無料になるのでお得。無料体験可能で使用後すぐ退会OK!
👉30日間の無料体験を試す
定番メーカーで長く売れている「BUFFALO 1TB PG480U3-BK/N」
- 端子:USB3.1
- 保証:1年
- 発売日:2019/5/28
耐振動・耐衝撃設計になっている、比較的人気の高いSSD
だと言えます。高速データ通信に対応したUSB3.1にも対応しているので、大容量データでもサクサク読み込んでくれますね。
商品口コミ
PS4に挿すだけ!
PlayStation4 Proの高速化のために購入。現在(2019年6月ごろ)の外付けSSDは、500GB前後の製品がリーズナブルのようです。
容量単価で言えば最安値ではありませんが、PS4検証済みであること、国産製品であることを重視しました。
特にバッファローの各種製品はゲーム機への対応に注力していると聞いていますので、安心して選べます。ロード時間が短縮!
PS4用に購入。設定は簡単なので説明は省きます。ディビジョン2で試したみたら、キャラ選択からのロード時間が短くなり、ファストトラベルもあっという間に。またエレベーターから次の階に行くスピードは自分が一番早く他のプレイヤーを待つ余裕があるほどです。ロードを挟むゲームをやっているプレイヤーは購入をオススメします。
出典:Amazonレビュー
見た目と耐久性が売り「I-O DATA ポータブルSSD 」
- 端子:USB3.1
- 容量:480GB・960GB
- 対応機種:PC・PS4・PS4Pro・Mac
- 保証:1年
Amazonランキングでもベストセラーになった人気外付けSSD
です。独特の形状をしており、1.2mからの落下に耐える頑丈な設計がポイント。商品ラインナップが何種類かありますが、主な違いは読み書き速度です。
USBバスパワー対応なので、電源も不要です。もちろん対応機種にPS4もあり、メーカーが動作確認済みです。どの商品にするか迷ったら、この「外付けSSD」を選んでおけば間違いないでしょう。
| 標準タイプ | 高速タイプ | |
| 読み込み | 350MB/s | 440MB/s |
| 書き込み | 300MB/s | 430MB/s |
商品口コミ
PS4で快適にプレイできる!
出典:Amazonレビュー
ゲーム・動画データの大量保存なら「BUFFALO 960GB SSD-PGM960U3-B/N」
- 端子:USBGen3.2/3.1/3.0 TypeA・C対応
- 容量:480GB・1TB・1.9TB
- 対応機種:PC・PS4・PS4Pro・Mac
- 保証:1年
PS4・PS4Proで使える最速のUSBGen3.1だけでなくGen3.2にも対応。PS4での利用もメーカー確認済みの商品
です。
公式発表されている情報を見ても、MHW(モンスターハンターワールド)のロード時間が約71%も短縮できる優れた商品。大容量なので容量を気にせず、ゲームプレイはもちろん、プレイ動画を録画もできます。
商品口コミ
Amazonでの口コミ数が650以上!
従来の製品よりさらに小型化された名刺サイズの外付けSSD。ゲームのロード時間が1分も早くなった。ロード回数の多いゲームなら効果が確実に実感できる商品です。
出典:Amazonレビュー
高速転送に対応「SanDisk SDSSDE60-500G-J25 Extreme Portable」
- 端子:USBGen3.0以上 TypeA・C対応
- 容量:250GB・500TB・1TB・2TB
- 対応機種:PC・PS4・PS4Pro・Mac
- 保証:3年
耐久性と転送速度の両方高い商品が欲しい人におすすめ
します。38.9gの軽量ボディで超高速の転送に対応。読出し速度は最大550MB/秒に達します。
また、2メートルの落下にも耐える衝撃に強い設計になっているので、少し落とした程度なら安心できるのもポイントですね。耐久性の強さは、Amazonレビューを見るとよくわかります。
商品口コミ
犬に噛まれてかなりボロボロになって、へこんだりしてたのでもうダメかなーと思ってましたが問題なく使えています。
BO4はロードがHDDの人と比べると早すぎてリスキル可能でした。(開始時動いてないから)モンハンも明らかにロードが早くサクサクいけます
有名メーカーSamusungの超小型外付けSSD「Samsung T5」
- 端子:USBGen3.1 TypeA・C対応
- 容量:500TB・1TB
- 対応機種:PC・PS4・PS4Pro・Mac
- 保証:3年
商品口コミ
軽くて耐久性もあるので、ケーブルつなげっぱで無造作に置いてます。外付けSSDなだけあって、頑丈だしホコリも入りにくいので、変に気にせず、そのままつけっぱにできるのがいい。筐体表面はマット仕上げになっており、高級感があるということです。黒がかっこいいなぁと思いつつも、500GBを購入しましたが、青も落ち着いた色で気に入りました。
PS4・PS4Proにおすすめの動作確認済み「外付けSSD」比較表
| 商品名 | BUFFALO 480GB PG480U3-BK/N | I-O DATA ポータブルSSD | SSD-PGM960U3-B/N | SDSSDE60-500G-J25 Extreme Portable | Samsung T5 MU-PA500R/EC |
| 画像 | |||||
| 容量 | 480GB~1.9TB | 480GB~960GB | 500GB~1TB | 250GB~2TB | 500GB~1TB |
| 読み込み | ー | 440MB/s | 530MB/s | 550MB/s | 540MB/s |
| 書き込み | ー | 430MB/s | ー | ー | ー |
| 保証 | 1年 | 1年 | 1年 | 3年 | ー |
| 商品リンク | Amazon | Amazon | Amazon | Amazon | Amazon |
| 価格 | 11480円 | 11980円 | 12260円 | 16200円 | 24727円 |
※20年9月時点の価格です。
PS4・PS4Proにおすすめ!自作用の内蔵SSD(1TB)3選
ちょっとした手間をかけるだけで、簡単に高コスパの外付けSSDを自作できる1TBの「内蔵SSD」を紹介します。確実に使えるものだけを紹介します。
1TBSSDを品質の高さで選ぶなら「Samsung 870 QVO」
- 読み書き:560・530MB
- 保証:3年
商品口コミ
HDDに比べて読み込み速度がかなり速くなりました。体感出来る速さで満足しています。PS4 Pro用に購入しました。初期HDDの時は回転がうるさかったのですが、さすがはSSD静かになった気がします。発熱の件は気持ち抑えられたと思います。気になる起動とロード時間ですが、確実に速くなりました。体感で早く感じるので、きっと速くなっているはずです。
出典:Amazonレビュー
有名メーカーで抑えるならCrucial「MX500」
- 読み書き:560・510MB
- 保証:1年
定番のSSDですね。Amazonレビューも4000件以上ある人気商品。メーカーも有名で、商品品質も高いです。
転送速度の面では若干ですがSamsungに劣ります。価格差は、それほどありませんが、Amazonの売れ筋だと500GBのCrusialはトップです。
商品口コミ
初期型のPS4で、MHWをプレイしていたのですが、タイトルが表示されるまでに約2分、クエストの準備に約1分、拠点からクエストの現場の移動にも約1分と、徐々に苦痛を感じ始めたので思い切ってUSB3.0のケースと一緒に購入。
結果、タイトルまでの表示は約50秒、クエストの準備も20秒程、拠点からの移動タイミングにもよりますが大体16秒くらい。
ロード時間が劇的に短縮されるので、逆に飲み物を取り行ったりする時間が無くなってしまった! 嬉しい叫びです。
耐久性の高い「SanDisk 1TB SDSSDH3-1T00-G25」
- 読み書き:560・530MB/s
- 保証:5年
耐久性の高さが人気の商品ですね。Sandiskも内蔵ストレージの有名メーカーです。1TBあたりの価格はどれも差があまりなくなってきています。
Amazonレビュー数が8000件以上と多い!さらに、これだけレビューが付いていても★4.5をずっと維持しているあたりに品質の高さが表れています。
商品口コミ
PS4 1TB (CUH-2200BB01) 用に買いました。
外付けですが確実にロードが速くなりました。
外付けだとPS4本体でフォーマットできるので、ケースを買えば誰でも簡単に拡張できると思います。
ケースはUSBが3.0の物を買ってください。
新型のレビューをしてる人が少ないですが普通に使えます。
PS4・PS4Proにおすすめ!自作用の内蔵SSD(1TB)比較表
| 商品名 | Crucial SSD 1000GB MX500 | SanDisk 1TB SDSSDH3-1T00-G25 | Samsung 870 QVO |
| 商品画像 | |||
| 容量 | 2TB | 1TB | 1TB |
| 読み込み | 560 | 560 | 560 |
| 書き込み | 510 | 530 | 530 |
| 保証期間 | 5年 | 5年 | 3年 |
| メーカー動作確認 | 〇 | 〇 | 〇 |
| 商品リンク | Amazon | Amazon | Amazon |
| 価格 | 17303円 | 9,925円 | 10,372円 |
PS4・PS4Proにおすすめ!自作用の内蔵SSD(500GB)3選
大容量ではなく、500GBくらいに容量を抑えて、商品の安定感・コスパ重視でおすすめできる商品も簡単に紹介しておきます。
AmazonのベストセラーCrucial「MX500」500GB
定番の人気商品でかつ、500GBあたりの価格が安いためかAmazonでもベストセラー1位に君臨している商品です。コスパで選ぶなら、これでもいいですね。
もちろんPS4の動作は確実にできますので、安心して購入してください。
価格で選ぶならシリコンパワーも人気
メーカーはさほど有名ではありませんが、ある程度評価されているSSDです。価格が20年9月時点では安めなので、コスパ重視で商品を決めたい人は、試してみてもいいですね。
PS4での利用者レビューもたくさんAmazonレビューに書かれていますので、気になる方は参考にしてみてください。
商品口コミ
PS4proのHDDをこれに変えて使ってみての感想ですが、ロードが本当に早くなり、感動しました!!
モンハンを久し振りに起動して試したのですが、拠点から出発した際のロード時間は10〜12秒くらいになりました。(ソロ、オンの救難信号に途中参加で10回程度試した結果で、他の人と同時出発は試してないです) クエスト選択から出発可能になるまでの時間、戦闘終了後の拠点帰還までの時間もどちらも約10秒でした。
HDDのとき何秒かかっていたのか覚えてないのですが30〜40秒以上はかかっていたと思います。
5年保証のWD500GBも
WDはパソコンのHDDメーカーとしてかなり定番ですね。メーカーも有名ですし、安定性も高いので多くのユーザーが活用しています。SSDというよりもHDDのイメージですが、この商品はSSDですね。
PS4用に購入している人も多いですし、トラブルも無いと高評価が目立ちます。転送速度も速いので、後は購入時の価格で比較してみてください。
商品口コミ
早速、換装してみましたが、すごく簡単に交換できました。SSDの効果は抜群でソフトの起動も速く、セーブのロードや高速移動などの時間が半分位に短くなりました。
PS4・PS4Proにおすすめ!自作用の内蔵SSD(500GB)比較表
PC用ではなく、あくまでもPS4用に絞ったオススメ商品を比較してみましょう。Western Digital WDS500G2B0A-EC
| 商品名 | シリコンパワー A55シリーズ | Crucial MX500 | Western Digital WDS500G2B0A-EC |
| 商品画像 | |||
| 容量 | 512GB | 500GB | 500GB |
| 読み込み | 560 | 560 | 560 |
| 書き込み | 530 | 510 | 530 |
| 保証期間 | 3年 | 5年 | 5年 |
| メーカー動作確認 | 〇 | 〇 | 〇 |
| 商品リンク | Amazon | Amazon | Amazon |
| 価格 | 3,890円 | 4,941円 | 6980円 |
外付けSSD用のおすすめケース2選
搭載方法は、簡単でSSDを挿しこむだけで利用できるケースがたくさん販売されています。両方の商品ともに1000円ほどで購入できるのでお買い得です。
最新の「外付けSSD」売れ筋ランキング
最新商品や人気ランキングを基準に選びたい人は、以下のリンクでチェックできます。Amazonも楽天も似ています。
ポイント貯めている人は楽天のほうがいいのかなと思うので、参考にしてください。
PS4に「外付けSSD」を接続する手順
外付けSSDにする一番のメリットと言えるのは、接続の簡単さですね。ただ挿せばいいといえば、そうなのですが、ちょっとした操作も必要なので説明していきます。
接続する手順・注意点を詳しく説明
PS4で利用できるようにするため、SSDをフォーマットする手順が必要ですが、ここで説明している手順通りに進めば完了します!
あまり詳しくかくとややこしいので簡単に説明しますね
フォーマット=初期化みたいなもの
購入直後にすぐ利用できる商品もありますが、PS4の場合いっかい初期化しないとSSDを認識してくれません。
そのため、PS4で認識してもらうためのフォーマットが必要ってわけですね。
設定手順は以下のとおりです。
- 外付けSSDをUSB3.0ポートへ接続
- ※必ず直接PS4に挿すこと
- PS4を起動
- 設定画面を開く
- 設定画面内の「周辺機器」を選択
- 周辺機器内の「USBストレージ機器」を選択
- 接続している「SSD名」が表示されるので選択
- 「拡張ストレージとしてフォーマットする」を選択
この機器を拡張ストレージとしてフォーマットしました。と表示されれば終了です。
必ずハブなどを通さずPS4へ直接USBを挿すようにしてください。ハブを通してUSB接続できなくはないのですが、接続している機器が多い人は、動作が不安定になることも考えられます。
ゲームデータを拡張ストレージへ移動しよう
では、PS4の中にゲームデータのある人・すでにゲームプレイをしている人向けの手順を説明します。
- フォーマット後の状態からスタート
- 「設定」を開く
- 「ストレージ」を選択
- 「本体ストレージ」を選択
- 「アプリケーション」を選択
- コントローラーの「OPTIONボタン」を押す
- 「拡張ストレージへ移動する」を選択
- 「移動したいゲームを選択」して移動
移動すると、ロード時間のゲージが表示されますので、ゲームが多い人は気長に作業しつつ他のことでもしておきましょう。
はじめてPS4を利用する人は、ゲームデータが無いはずなので、この手順は不要です。
では、PS4の中にゲームデータのある人・すでにゲームプレイをしている人向けの手順を説明します。
- フォーマット後の状態からスタート
- 「設定」を開く
- 「ストレージ」を選択
- 「本体ストレージ」を選択
- 「アプリケーション」を選択
- コントローラーの「OPTIONボタン」を押す
- 「拡張ストレージへ移動する」を選択
- 「移動したいゲームを選択」して移動
移動すると、ロード時間のゲージが表示されますので、ゲームが多い人は気長に作業しつつ他のことでもしておきましょう。
まとめ
今回はPS4やPS4Proにおすすめの外付けSSDを紹介しました。外付けSSDは、特に難しい作業も必要なく取り付けてデータを移動させれば使えるので誰にでもオススメできる方法です。
SSDを使うだけで、普段のゲームのロード時間のストレスから解放されるので、ぜひ試してみてくださいね。