
これから紹介しているグラボの性能を引き出す3つの方法は、プロゲーマーさんも当たり前のようにしていることです。
いつも、ゲーミングPCのレビューをするときに設定しているので、画像付きでやり方を詳しく紹介していきたいと思います。この記事で紹介している設定に慣れたら好みで設定できるので、ゲーム環境作りの参考にしていただければ幸いです。

注意ポイント
そもそもですが、いくらPC側のFPS数値を上げてもモニターが対応していなければ意味がありません。ゲーミングモニターを安く入手したい方は下記の記事も参考にしてくださいね。
-

-
コスパで決める!144Hz対応のゲーミングモニターBest8!
続きを見る
-

-
【2023年】コスパ重視・予算で選べるおすすめ人気グラボ15選!選び方や厳選したハイエンドモデルも
続きを見る
| 自作PCパーツカテゴリー | |||
| CPU | グラフィックボード | マザーボード | メモリ |
| M.2SSD | SSD | ||
関連
グラボの性能を引き出すとどうなる?
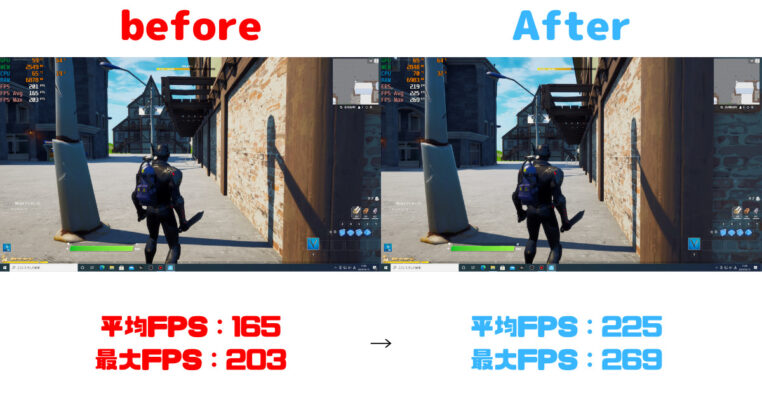
NVIDIAコントロールの設定前と後の違い
グラボの性能が安定して引き出せるようになるのでFPS(フレームレート)数値の安定が見込めます。今すでに滑らかな映像が映っているとしたら、もっと滑らかになるかも!
初期設定時は、グラボの性能を引き出すより、省電力・バランス設定になっていることが多いです。もし初期設定のまま使っているのであれば、ぜひこれから紹介する設定を試してみてくださいね。

ポイント
- グラボの最新ドライバーをインストールする
- WindowsOSの電源設定を変える
- NVIDIAコントロールパネルを設定する
グラボの最新ドライバーをインストールする手順
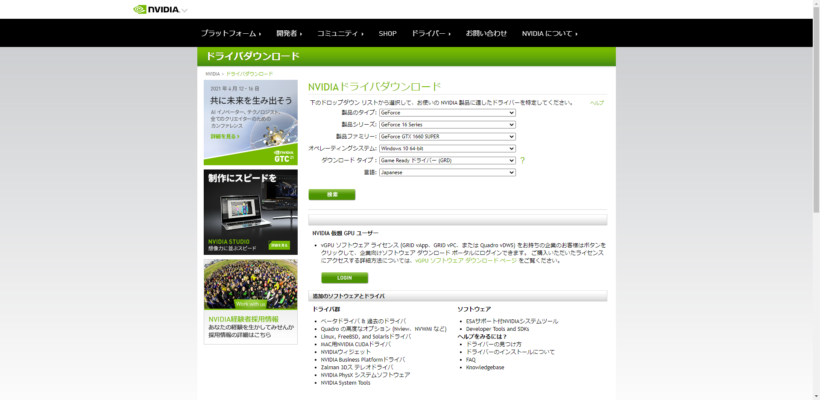 NVDIAの公式サイトにアクセスして、購入したゲーミングPCに搭載されているグラボ(ビデオカード)の最新ドライバーをインストールしてください
NVDIAの公式サイトにアクセスして、購入したゲーミングPCに搭載されているグラボ(ビデオカード)の最新ドライバーをインストールしてください
。

例えば、搭載しているグラボが「GeForce RTX3070」の場合。以下のような選択になります。
- 製品のタイプ:GeForce
- 製品シリーズ:GeForce RTX30 Series
- 製品ファミリー:GeForce RTX3070
- オペレーティングシステム:自分が使用しているOS(恐らくWindows10 64Bit)
- ダウンロードタイプ:Game Readyドライバー
- 言語:Japanese

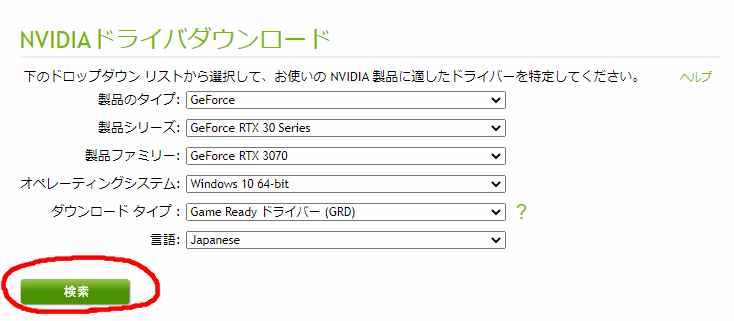
入力できたら「検索」をクリック。すると検索結果が出てくるので「ダウンロード」をクリック。
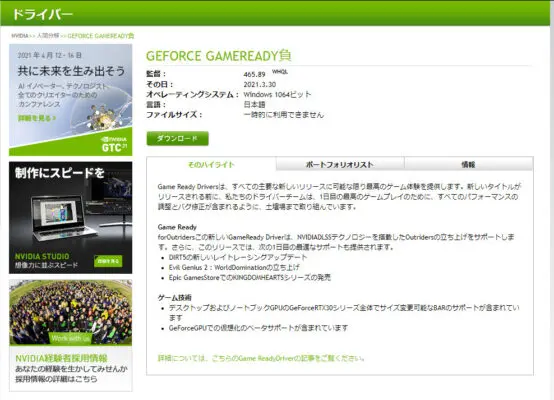
もう一度「ダウンロード」をクリック。
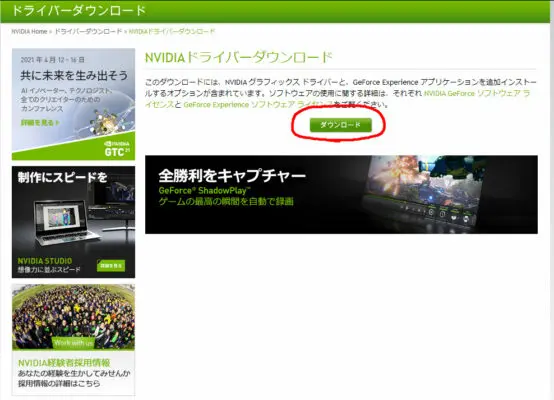
ダウンロードは結構時間がかかるかもしれませんが、少し待っていてくださいね。
ダウンロードが完了すると、ダウンロードフォルダ内に以下のデータが入っていると思います。クリックして開いてください。
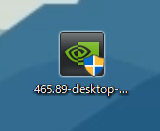
デバイスが変更を加えることを許可。
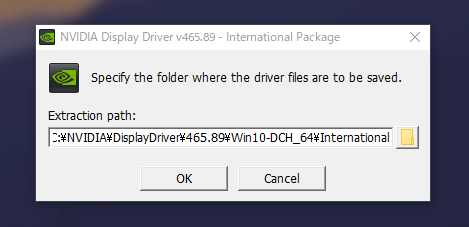
OKをクリック。するとインストールが始まります。
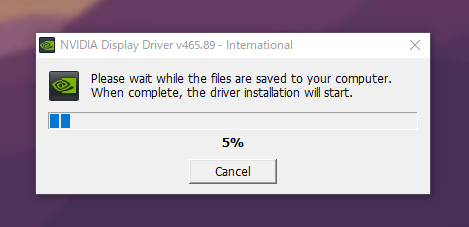
終了したら以下の画面が開きます。
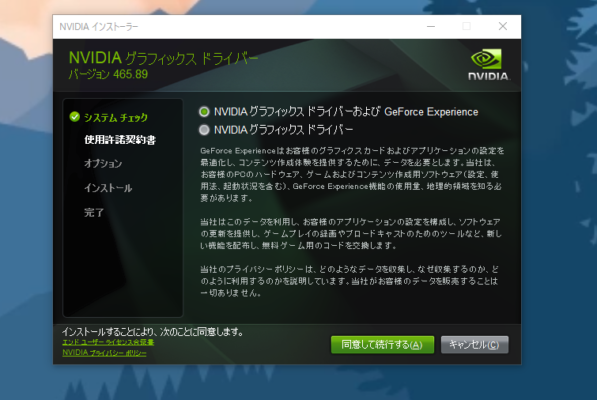
「NVDIAグラフィックスドライバーおよびGeForce Experience」にチェックを入れて「同意して続行する」を選択。
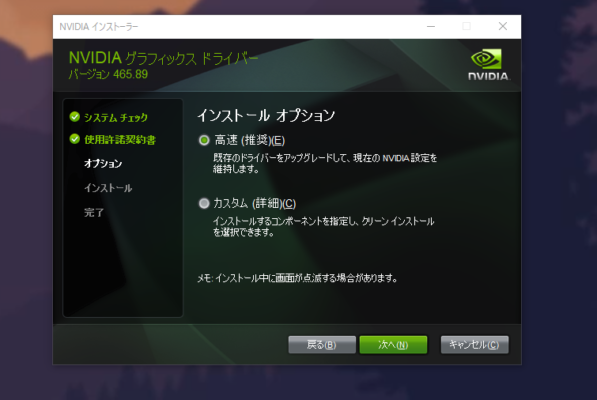
「高速(推奨)」のまま「次へ」。
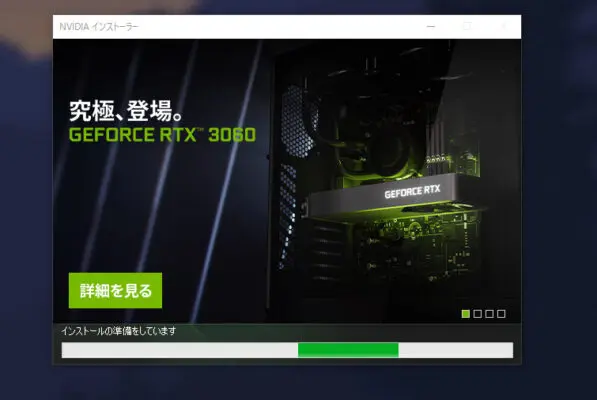
グラフィックドライバーがインストールされます。

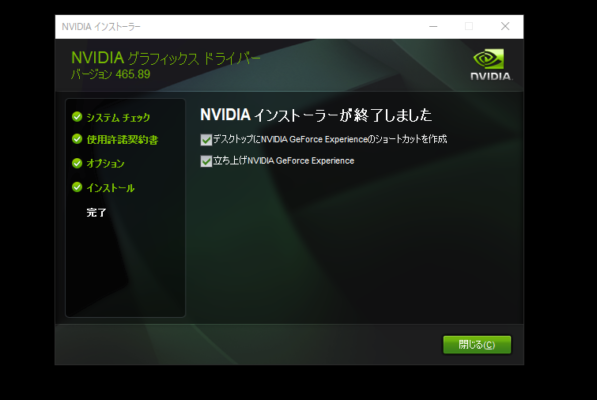
終了しました。と出たら閉じてください。
閉じると自動で「GeForce Experience」が開くので、アカウントを持っていない方はアカウントを作成してログインしてください。

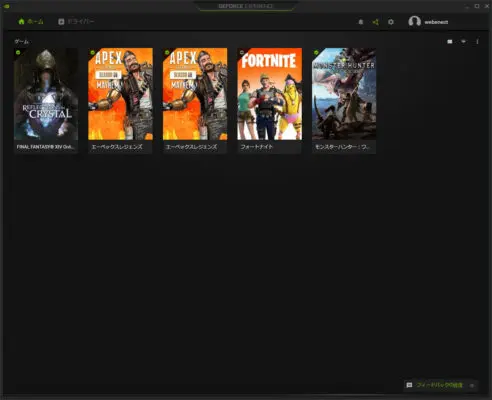
ログインしてホーム画面が開くとPCにインストールされているゲームがリストで出てきます。
最新ドライバーがインストールされているかは、「ドライバー」をクリックするとわかります。
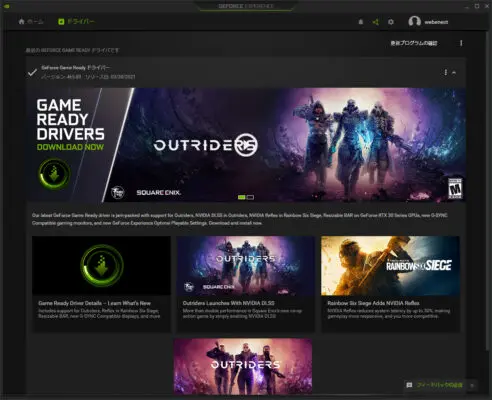
ドライバーページを開いて、「更新プログラムの確認」をクリック。「最新のGeForceドライバーです。」と表示が出ればドライバーインストールは完了です。
WindowsOSの電源設定を最適化する
初期設定だとバランス・省電力になっている可能性があるので、高パフォーマンスモードへ変更しましょう
。

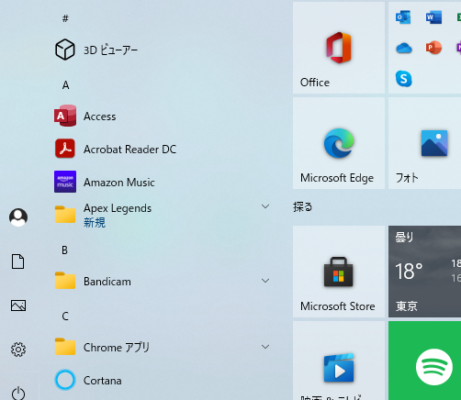

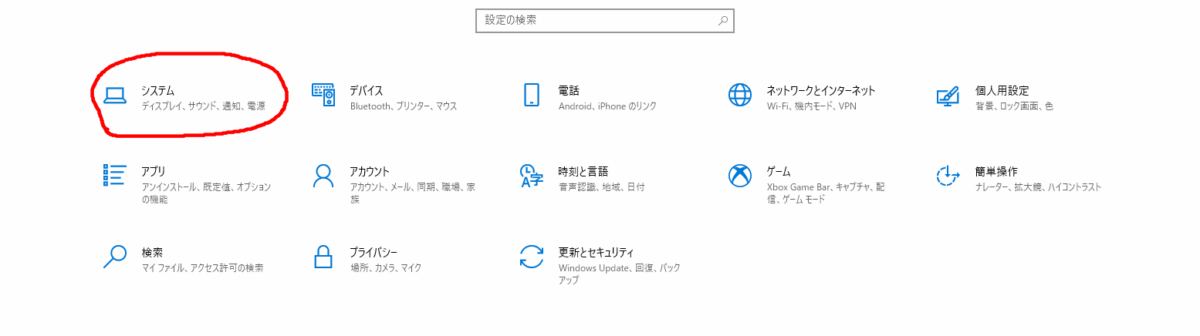
「システム」をクリックします。
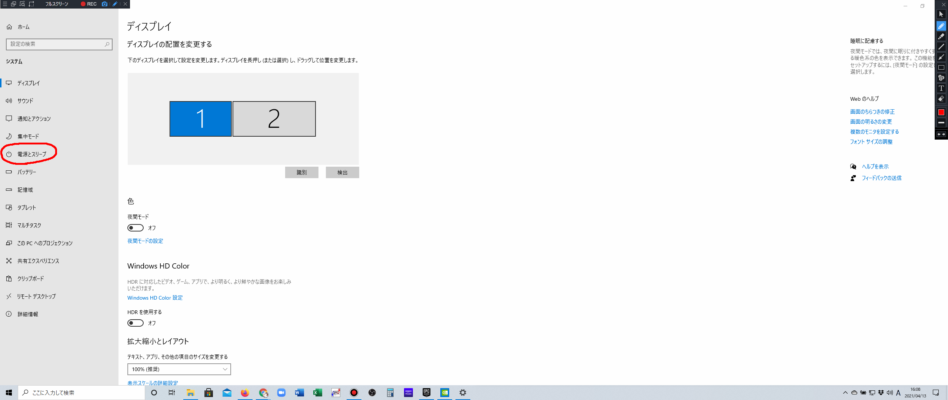
左端の項目内にある「電源・スリープ」をクリック。
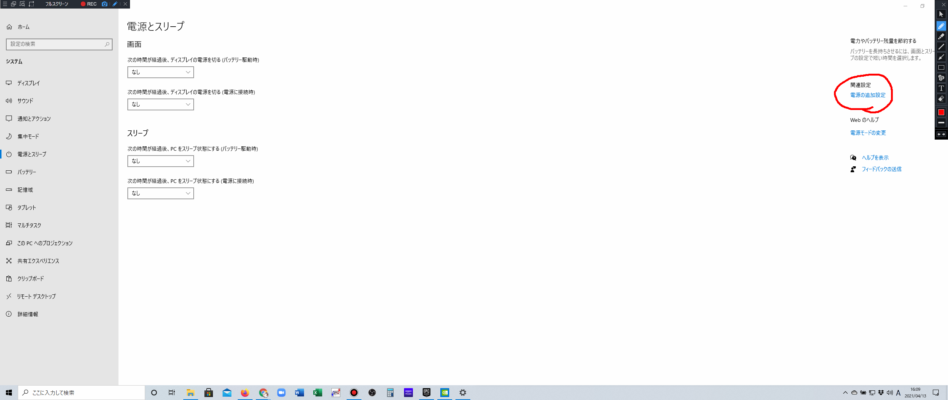
画面右端の「電源の追加設定」をクリック。
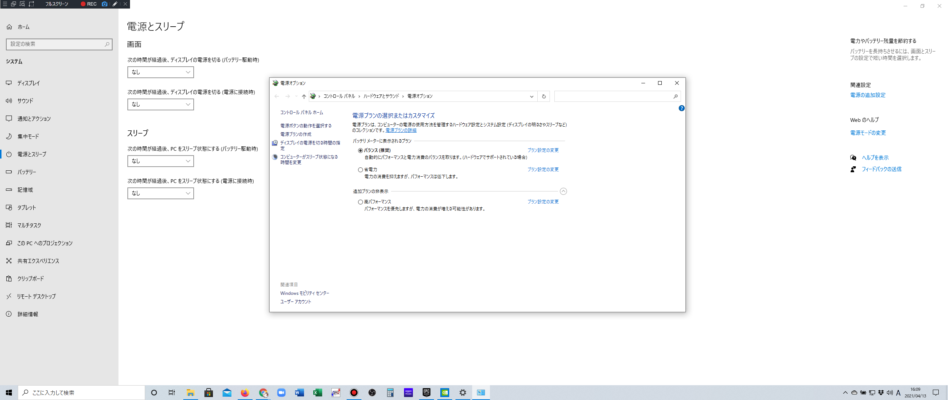
バランスか省電力になっていると思います。
下向きの三角をクリックして隠れている「高パフォーマンス」を表示してチェックをいれてください。

NVIDIAコントロールパネルの設定でグラボの性能を引き出す

3D設定の管理
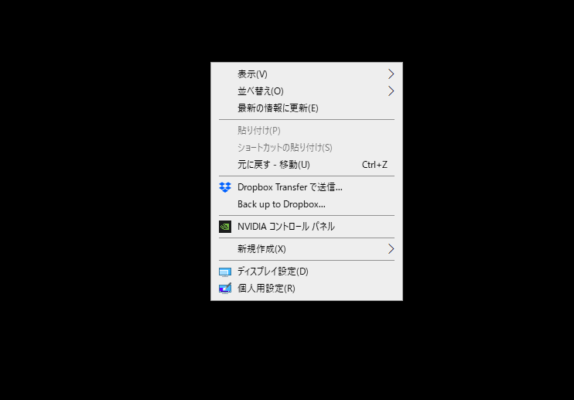
まず、デスクトップ上の何もアイコンが内場所で右クリックをし「NVIDIAコントロールパネル」を開いてください。
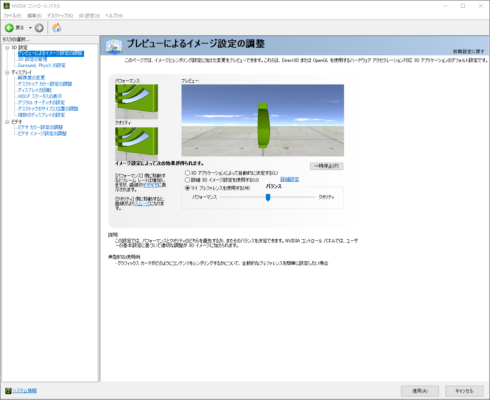
いろいろと項目がありますが、上から順番にやっていきます。
まず、3D設定の管理です。画面上の変更したい項目をクリックすると、選択肢が表示され、設定を変更できます。
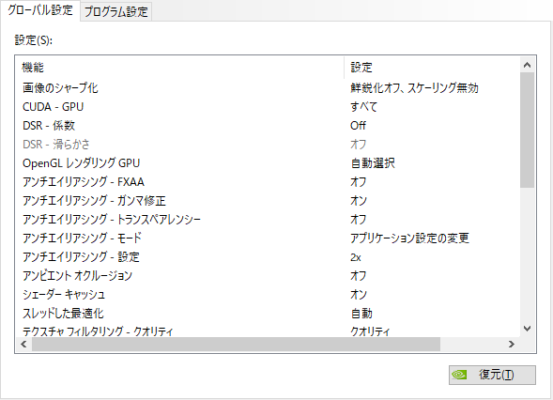
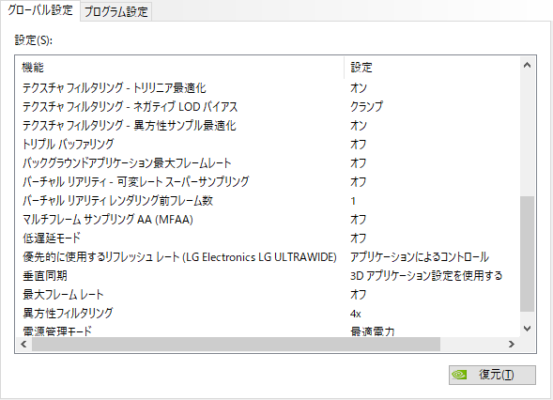
ポイント
グローバル設定とプログラム設定の2種類ありますが、グローバルは全てのソフトに反映させる設定。プログラムは、個別のソフトに反映させる設定という意味です。
フォートナイトはこれ、FF14はこれといった個別設定ができるので、やりたい人はやってみてください。

黄色は必須。緑は好みで変える推奨の設定です。
| 項目 | 説明 |
| 画像のシャープ化 | ON(数値そのまま)・GPUスケーリングにチェック(映像をくっきり見えるようにするレベルを変更できる。ただし、ゲームによっては起動しなくなるリスクあり。) |
| CUDA-GPU | すべて(グラボを複数挿している場合に関係) |
| DSR-係数 | OFF(ディスプレイ能力以上の解像度に設定できる) |
| DSR-滑らかさ | オフ(上の項目を設定していないとONにできない) |
| OpenGLレンダリングGPU | メイングラボを選択(一枚しかなくても一応選択してます) |
| アンチエイリアシング‐FXAA | オフ(画像を滑らかに表示するための設定・オンにしてみてもいい) |
| アンチエイリアシング‐ガンマ修正 | オフ(FPSを優先するなら絶対オフ) |
| アンチエイリアシング‐トランスペアレンシー | オフ(他を使ってないなら意味ない) |
| アンチエイリアシング‐モード | オフ(ここは好みでオンにしてもいい) |
| アンチエイリアシング‐設定 | いじらない(数値を上げると綺麗になるけどパフォーマンス落ちる) |
| アンビエント オクルージョン | オフ(オンにするとFPS落ちます) |
| シェーダーキャッシュ | オン(PCの処理効率を上げてくれる) |
| スレッドした最適化 | 自動(CPU処理に関係) |
| テクスチャフィルタリング‐クオリティ | ハイパフォーマンス(グラボのレンダリング設定) |
| テクスチャフィルタリング‐トリリニア最適化 | オン(モニターに映っていない映像テクスチャを最適化して負荷を下げてくれる) |
| テクスチャフィルタリング‐ネガティブLODバイアス | 許可(動きが激しくてもちらつきを抑えます) |
| テクスチャフィルタリング‐異方性サンプル最適化 | オフ(オンにするとパフォーマンス向上するけど画質低下・ちらつき発生の可能性あり) |
| トリプルバッファリング | オフ(設定のバランスが関係。逆に遅延の原因になることもある) |
| バックグラウンドアプリケーション最大フレームレート | オフ(バックグラウンドで動いているゲームやソフトの最大フレームレート) |
| バーチャルリアリティ‐可変レート スーパーサンプリング | オフ(VR使用時に関係する項目) |
| バーチャルリアリティレンダリング前フレーム数 | 1(VRを使うなら3Dアプリケーション設定を使用するに変更) |
| マルチフレーム サンプリングA4(MFAA) | オフ |
| 低遅延モード | ウルトラ(フレームレートに影響を与えるのでウルトラ一択ですね) |
| 優先的に使用するリフレッシュレート | 利用可能な最高値でもアプリケーションによるコントロールでも差はないです。 |
| 垂直同期(Vsunc) | オフ(オフか高速か、ティアリングを抑えたいならオン) |
| 最大フレームレート | モニターの最大値に合わせればOK |
| 異方性フィルタリング | PCスペック次第(大きいほど遠くまでの視認性が上がります。ただし、FPSは落ちます) |
| 電源管理モード | パフォーマンス最大化を優先(カクつきを抑えてくれますっが、電力消費・グラボへの負担は大きくなります) |
Surround、PhysXの設定
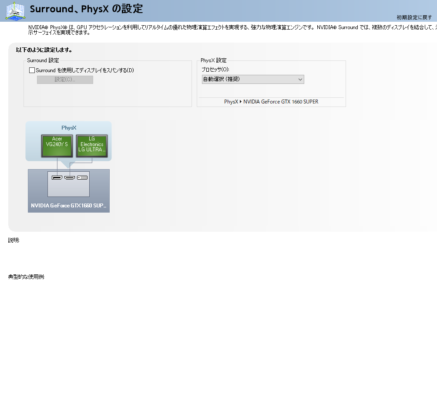 PhysXの設定を使用しているグラボに変更
PhysXの設定を使用しているグラボに変更
してください。
解像度の変更
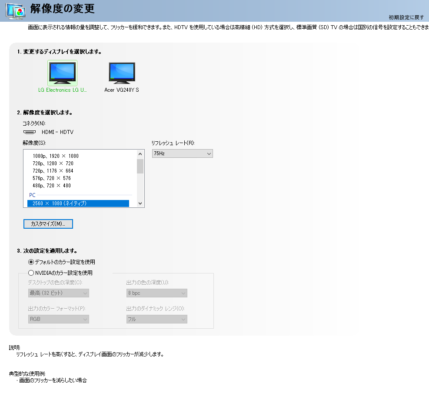 各モニターのリフレッシュレートを最大値に設定
各モニターのリフレッシュレートを最大値に設定
しておいてください。
デスクトップカラー設定の調整
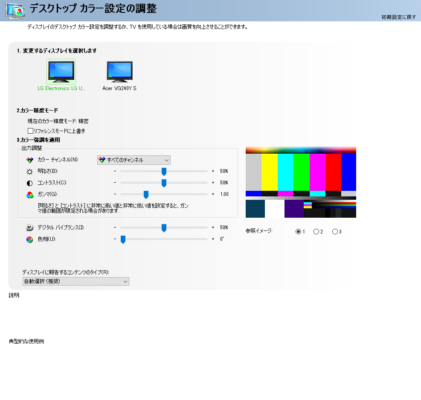
必須ではありませんが、デジタルバイブランスを50%から100%に変えると視認性が上がります。ただし、好みもあるので、実際にプレイしてみながら調整することをオススメします。
注意ポイント
全ての物の色が濃くなるので、綺麗さを重視するより、FPSでいかに敵を見やすくするかを重視したい人向けの設定です。
デスクトップのサイズと位置の調整
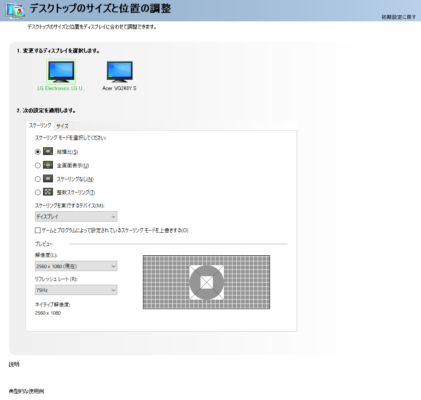 スケーリングモードを全画面表示に変更し、スケーリングを実行するデバイスを「GPU」に変更
スケーリングモードを全画面表示に変更し、スケーリングを実行するデバイスを「GPU」に変更
してください。もともとの設定よりもPCの負荷を減らすことができます。
他にもあるWindows10の設定【動画あり】
-

-
PCを高FPSに対応させるWindows10の設定方法7つ!かなりPCが軽くなるかも
続きを見る
まとめ
今回は、グラボの性能を引き出すための設定を3つ紹介しました。
ポイント
- ドライバーを最新にする
- PCの電源設定を最適化する
- NVIDIAコントロールの設定を最適化する
映像の綺麗さを重視するのか、FPSが出る設定にするのかは、ゲームの種類と好みもあります。
ただ、購入してから何も設定していない人は、ゲームプレイ環境を改善できる可能性があるので一度試してみてくださいね。















