初心者から中級者におすすめの動画編集ソフト「Filmora(フィモーラ)」を紹介します。
と思っている方に役立つ記事です。

この記事では、「Filmora(フィモーラ)」の特徴紹介だけではなくて、実際に超初心者の妻が動画撮影をして編集し、Youtubeに投稿するまでを追っかけてます。

今回レビューさせていただくにあたり、期間限定で「Filmora(フィモーラ)」の有料版を使わせていただいています。
動画編集ソフト「Filmora(フィモーラ)」の特徴
Filmora(フィモーラ)の特徴からお伝えします。
Filmora(フィモーラ)の無料版と有料版の違い
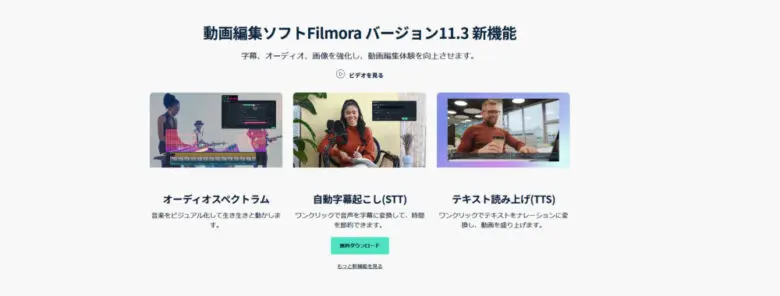
無料版でもほぼすべての編集機能が使えるのは、お試しとしては最高です。
ただし、無料版の場合、完成した動画を書きだした時に「ウォーターマーク」が入ります。

迷うようなら無料版をとりあえず使ってみて「やりやすい・投稿したいなぁ」って思えたら、有料版を購入すればいいと思います。
Filmora(フィモーラ)の年間プランと買い切りプランの違い
| プラン | 1年プラン | 永続ライセンス | Filmora+Filmstock お買い得年間プラン |
| 価格 | 6,980円(税込) | 8,980円(税込) | 11,780(税込) |
| 機能 | 新バージョン込み無料アップデート | Filmora 11のみ無料アップデート | 新バージョン込み無料アップデート |
| 動画編集 | 〇 | 〇 | 〇 |
| オーディオ編集 | 〇 | 〇 | 〇 |
| カラー調整 | 〇 | 〇 | 〇 |
| ストックメディア | 〇 | 〇 | 〇 |
| エフェクトプラグイン | 7日間無料トライアル | 7日間無料トライアル | |
| Filmstock スタンダード | 〇 | 〇 | 〇 |
| NewBlue FX | 〇 | 〇 | |
| Boris FX | 〇 | 〇 | |
| AI ポートレート | 〇 | 〇 | |
| Wondershare Drive |
1GB | 1GB | 1GB |
| 自動字幕起こし | 30分間 | 30分間 | 30分間 |
| テキスト読み上げ | 5,000文字 | 5,000文字 | 5,000文字 |
1年更新プランのメリットは、バージョンが新しくなっても無料でアップデートしてくれることです。
お買い得なのは買い切りプランかなと思います。一度買えば永久に使えますし、この価格は他の買い切りソフトと比較してもかなり安いです。
注意ポイント
エフェクトプラグインは、7日間無料で使えるのですが、8日目以降は停止しないと月1,999円で自動更新されちゃうので注意してくださいね。

Filmora(フィモーラ)は最初から使えるエフェクトなどの種類が膨大
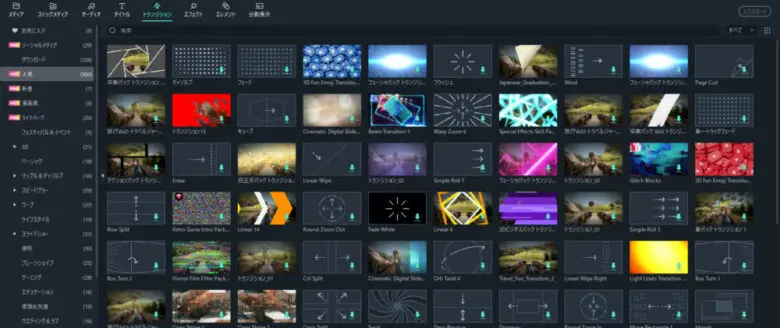 |
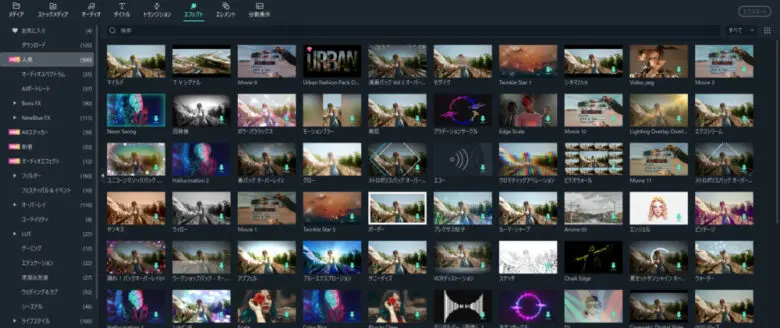 |
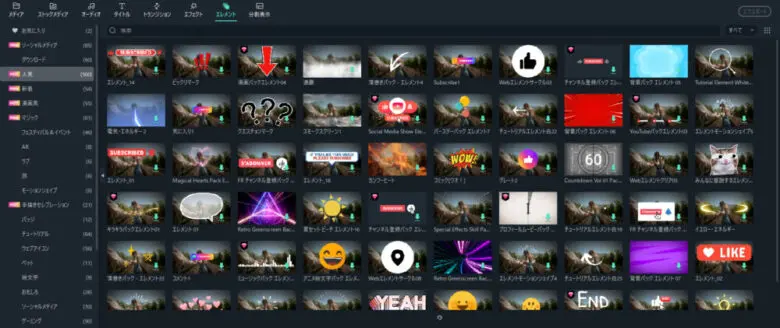 |
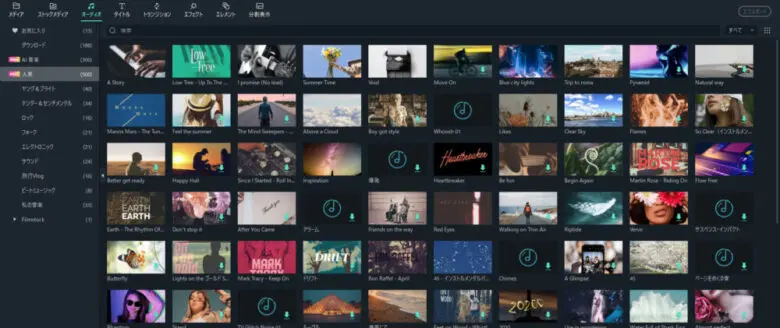 |
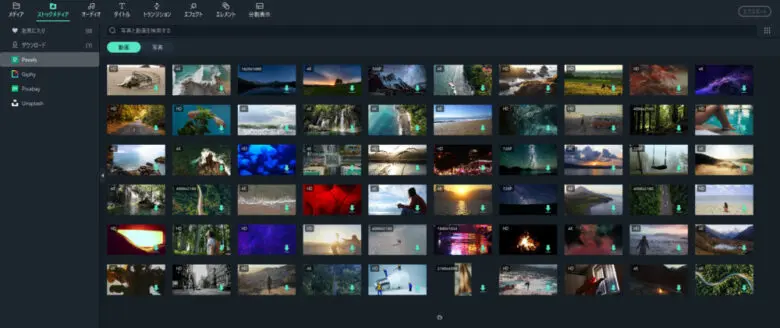 |
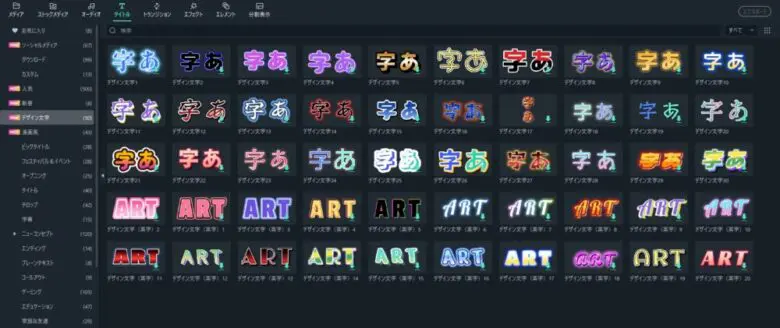 |
実際にダウンロードして使うと分かるんですが、無料で使えるエフェクト・エレメント・トランジションだけでも膨大な数
があります。
オーディオや動画も動画作成に使用できるので、よほどこれが使いたいっていうエフェクトが無い限り、基本の料金しかかかりませんね。

是非使ってほしいFilmora(フィモーラ)の3つの機能
個人的にもよく利用しているので、かなりオススメの機能を3つ紹介します。
音声同期

動画を撮影したカメラとは別のマイクで録音もしているなんてシーンもあると思うんですが、手動で音を合わせるのも大変ですよね。
でも、この機能を使えば簡単に音声と動画の音を合わせてくれます。

やり方は、同期したい動画と音声を選択して、ツールバーのオーディオ同期を押すだけ。
すると同じ音が鳴っている部分をピッタリ合わせてくれました。
編集効率化できる「無音検出」
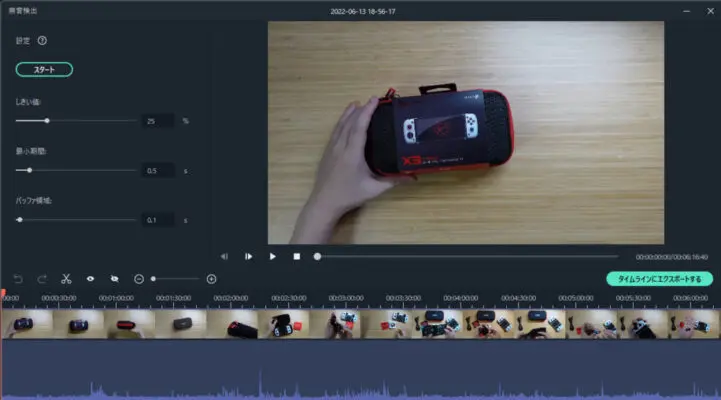
「無音検出」は動画で声を出している人に便利な機能。
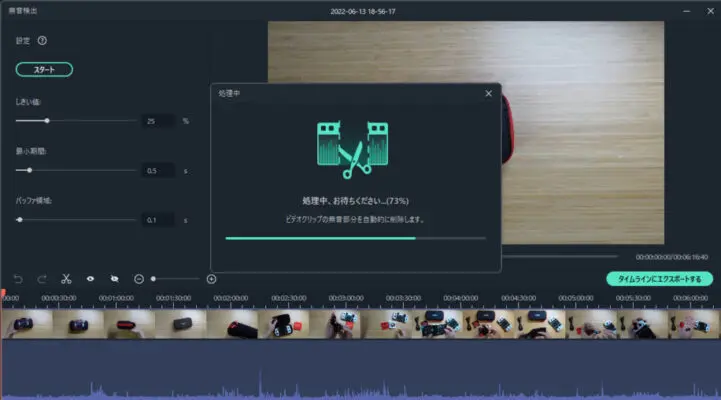
動画内で一定以下の音がしていない部分を自動でカットしてくれるんです。
自分の語尾が小さくて切れちゃうなとかあれば、取り入れる音の範囲を広げると「○○です。」まで入れてくれます。


タイムラインにエクスポートを押せば完了。
これだけ長い動画も勝手に無音部分をカットしてくれました。

エフェクトのLUTで動画の印象が一気に変わる
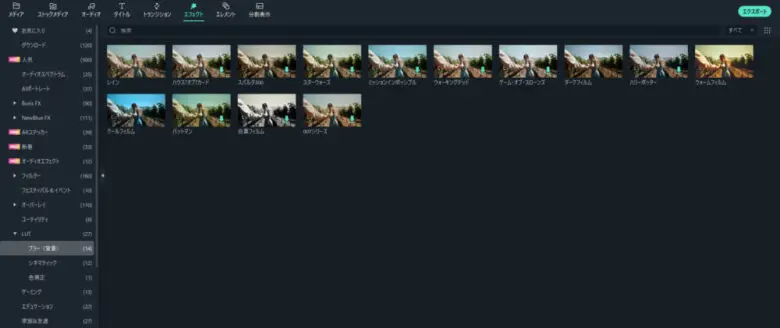
エフェクトの中のLUTを使うと、動画のカラーを映画風に簡単に変えられます。

普通

ミッションインポッシブル

007シリーズ
といった感じです。
動画のイメージを統一させるために仕える機能ですね。
動画編集初心者の主婦が「Filmora(フィモーラ)」を使ってYoutubeにはじめて投稿するまで
Youtubeに投稿するまでに必要なことは、結構たくさんありますよね。ざっくりですが、流れを書くとこんな感じでしょうか。
- どんな動画を撮影するのか決める
- 実際に撮影
- 動画編集
- Youtubアカウントを作成
- チェンネルの名前やチャンネルアイコン・画像を作成
- 動画を投稿
この中でも、一番初心者だと時間がかかるのが編集です。
どんなYotubeチャンネルにするのか考える
お家時間が長くて一緒にご飯やお菓子を作ったり、お家のインテリアや雑貨も好きなので、普通の生活を飾らずに映す動画にしてみます。
動画は生活音のみで、声はいらない。ズボラなので、無理しない自然体がいいよねってことになりました。

ただただ自分達と同じような世代の人に暇つぶしや、のんびり見てもらえるような動画を目指します
Youtube投稿用の動画を撮影
iPhoneがいいか、カメラを使うか迷ったけど、データ管理がしやすいカメラを使うことにしました。
うちにあるカメラは2台。
調理するのも撮影するのも2人。編集は妻がやります。

パソコンにFilmora(フィモーラ)をインストール
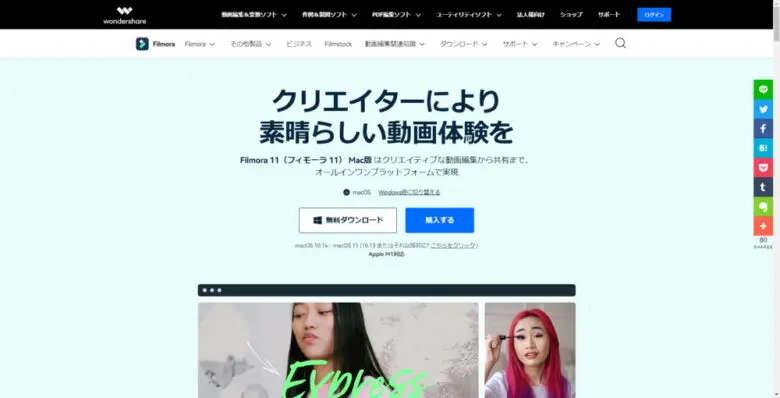
妻が使用しているパソコンはMacBookAirなので、Mac用をダウンロードします。
本体容量を圧迫しないように、外付けSSDを使いました。
これも妻の指定で購入した外付けSSDです。
ダウンロードを押すと、勝手にダウンロードしはじめます。
インストール用のファイルをクリックして、インストール先のSSDを指定。

動画編集のお勉強はFilmora(フィモーラ)公式チャンネルで!
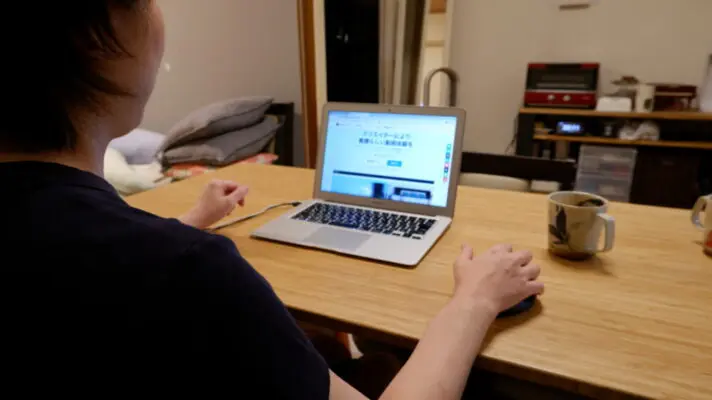
基本的な操作方法や画面の見方は、実際にソフトを開きながら「Filmora(フィモーラ)」の公式Youtubeチャンネルを見てお勉強です。
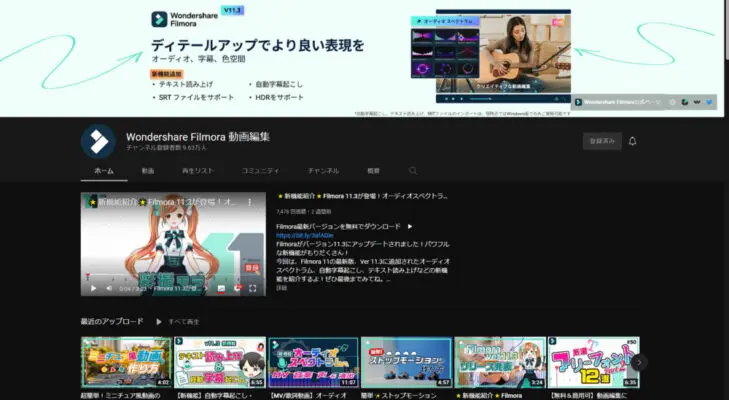
1つ1つの動画はコンパクトで分かりやすくて、分からないところは動画で何度か繰り返し見ながら作業できます。
Youtubeはコチラ


撮影した動画をFilmora(フィモーラ)に入れる

撮影したデータを入れるのは、SDカードリーダーを使用しました。Macには最初から付いてますしね。
今回撮影した動画は、細かく分けて撮影したので全部で100本ほどに・・はじめてなのに2人で撮影すると結構な動画数になってしまいました。
動画のカットやテロップをつけてみる

まずは、撮影した動画を順番通りに並べて、いるところいらないところを分ける作業をしていきます。
ここいらないんじゃないかなとか、どう繋げたら自然かななど相談しながらカットしていってもらいました。もちろん作業は、超初心者の妻がしています。

カットが終わったら妻のセンスで、テロップを入れ。
テロップの入れ方も簡単で、上のタイトルを選択して、入れたいデザインを選ぶんで、文字入力していくだけ。
最終確認して書き出し
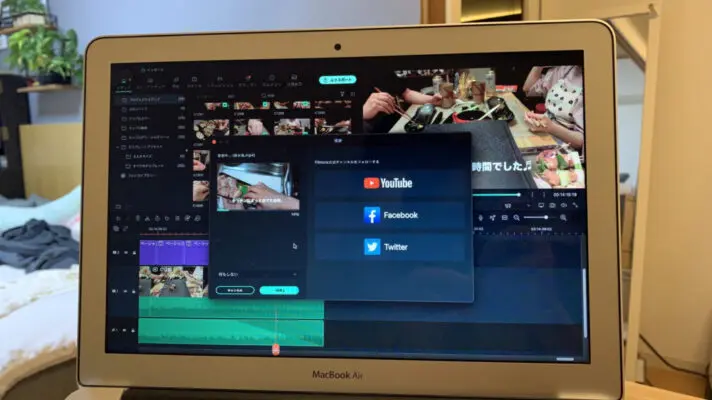
生活音が結構入っている動画なので、BGMは最小限でいいかなってことになりました。
全体チェックをしたら、書き出し。エクスポートを押して、ファイル形式を選ぶだけでYoutubeに投稿できる状態に書き出してくれます。

Youtubeチャンネル用のアイコンと動画のアイキャッチを作成
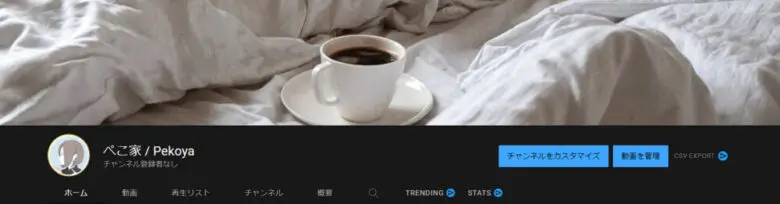
アイコンやアイキャッチは、無料で使用できるCanvaというサービスを利用。
Youtubeチャンネルに動画を投稿
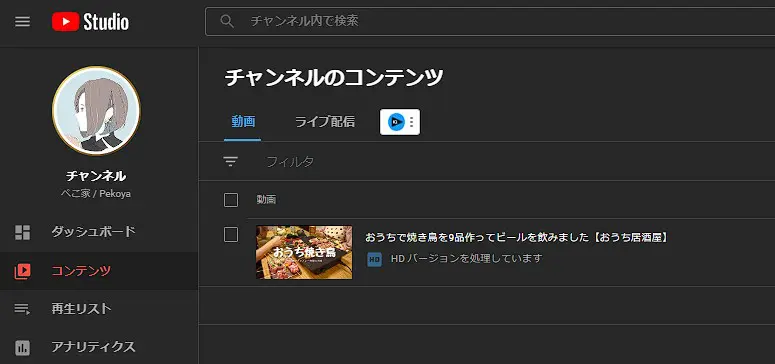
はじめての投稿。処理に時間がかかることに驚いていました。
動画公開完了
公開した動画が、こちらです。
おうちで焼き鳥屋さんのメニューを再現して、おうち居酒屋を楽しみました。
まとめ
初心者から中級者におすすめの動画編集ソフト「Filmora(フィモーラ)」を紹介しました。
基本的な操作は簡単、欲しい機能もだいたい揃っているのが、このソフトのいいところです。超初心者でパソコンも得意ではなく妻の感想を聞くと。

って言っていました。
というわけで、動画編集初心者が初めて編集に取り組むソフトとしても、オススメしやすいと思います。
どれにしようか迷っている方は、無料でまずダウンロードして使ってみてはいかがでしょうか。




















