PCを使っていると、気づかないうちに「ストレージ容量が足りない!」なんてことが起こりますよね。
大切なデータやアプリケーションを効率よく整理して、PCをもっと快適に使いたい、そんな時に便利なのが「パーティション管理ツール」です。
今回紹介する「EaseUS Partition Master」は、パソコン初心者の方でも使いやすい機能を備えており、仕事で使う人や1台しかストレージがない人にもおすすめです。
パーティションを分けるメリットとデメリットに加えて、具体的にどうやってCドライブを拡張すればいいのか実際に見ていきましょう。
EaseUS Partition Masterとは?
EaseUS Partition Masterは、パソコン内のディスクやパーティション(ストレージを分けた領域)を簡単に管理できるソフトです。
特に、パーティションの拡張やリサイズ、移動、結合、分割など、ストレージの整理に役立つさまざまな機能を備えています。
特徴的な機能
どんなことができるのか簡単に紹介します。
パーティションの拡張・リサイズ
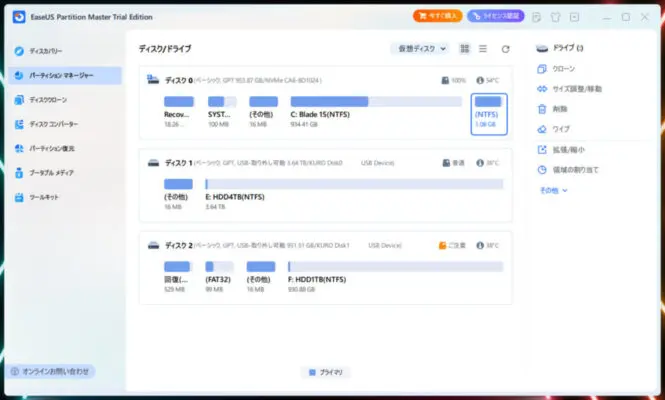
「あれ?ディスク容量が足りなくなってきた!」と思った時に、簡単にパーティションを拡張したり、リサイズしたりできます。これなら、容量不足の問題もスムーズに解消できます。
パーティションの分割・結合
もし「パーティションが分かりにくくなってきた」「データをもっと整理したい」と思ったら、簡単にパーティションを分割したり、結合したりできます。仕事でデータが増えてきても、すっきり整理できますよ。
パーティションの復元
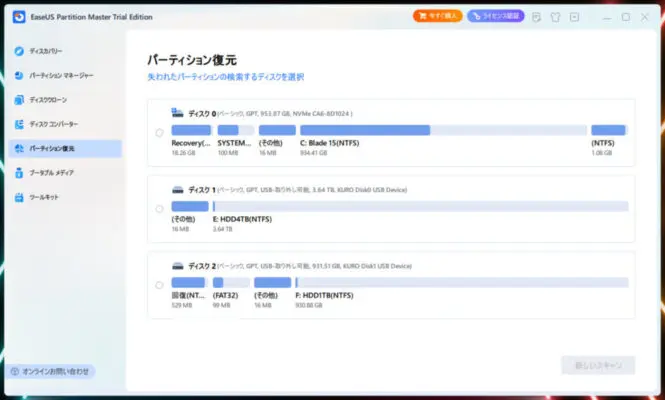
大事なデータを誤って削除してしまった!なんてこと、ありませんか?このソフトは、削除したパーティションを素早く復元することができるため、データ損失を防げます。
MBRディスクとGPTディスクの相互変換
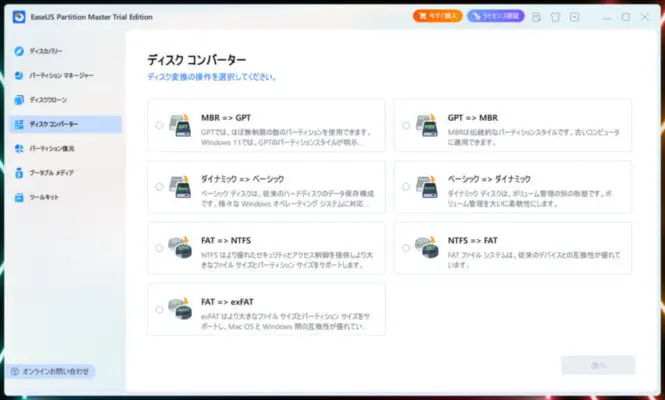
MBR(マスターブートレコード)ディスクとGPT(GUIDパーティションテーブル)ディスクを、データ損失なしで簡単に切り替えができるので、ディスクの管理がもっと柔軟になります。
「え?そんな簡単にできるの?」と思うかもしれませんが、驚くべきことに、難しい操作をせずとも、直感的に扱えるユーザーインターフェースが特徴なんです。初心者でも使いやすいので、安心して操作できます。
その他
ディスククローン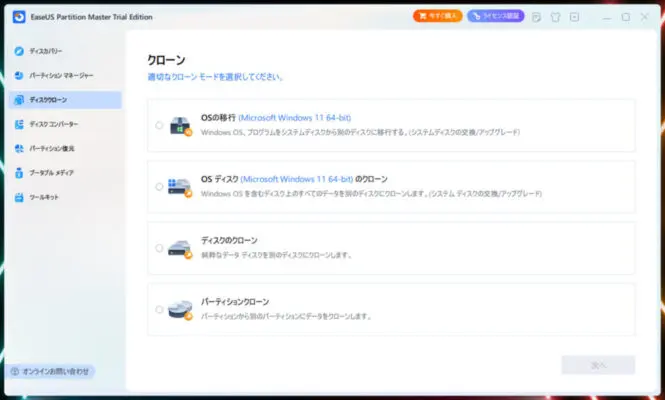
OSを移行するときに利用する
初心者でも安心して使える

確かに、パーティションを管理するのは少し敷居が高いと思われがちですが、EaseUS Partition Masterは初心者向けに設計されており、誰でも簡単に使えるインターフェースを提供しています。
例えば、パーティションをリサイズする際に、ドラッグ&ドロップで簡単にサイズを調整できます。
数字を打ち込んだり、コマンドを使う必要は一切なし。必要な操作を直感的に選ぶだけで、作業が進んでいきます。
また、最初にインストールすると、ソフトが簡単なチュートリアルを提供してくれます。
などのアドバイスも表示され、迷うことなく進められます。
と心配な方も多いと思いますが、EaseUS Partition Masterにはデータ損失なしで操作ができる機能が搭載されています。
これにより、パーティションの変更や復元も安全に行えますよ。
1台しかストレージがない人にとっての大きなメリット
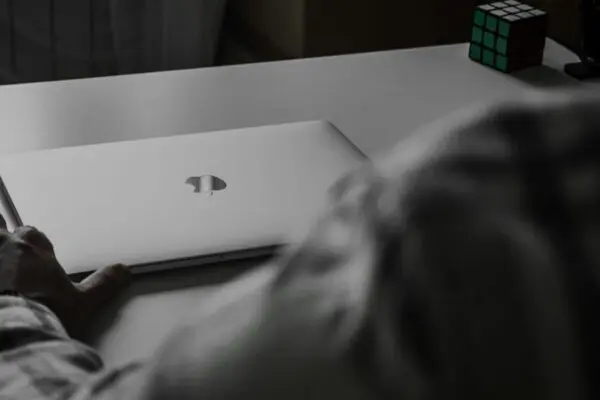
特に、ノートPCなどストレージが1つしかない場合、容量不足やデータ整理が問題になります。こうした場合、パーティションを分けることで、次のようなメリットを得られます。
- データとシステムを分けて管理
パソコンの中にあるシステム(Windows)と、あなたの大切なデータを別々のパーティションに分けることで、システムに何か問題があっても、データが守られる確率が高くなります。例えば、システムをリカバリーしたり、OSを再インストールしたりしても、データはそのまま保存されます。 - 容量不足の解消
ストレージの容量が足りないと感じた時、EaseUS Partition Masterを使えば、空き領域を簡単に拡張できます。ノートPCのストレージを効率よく活用できるので、容量不足で困ることも減ります。 - パーティションの復元で安心
もし何かの拍子でパーティションを誤って削除してしまった場合、復元機能を使って元に戻すことができます。これなら、データを失う心配が少なく、安心して操作できます。
これらの機能は、1台しかストレージがないノートPCを使っている人にとって、非常に便利で頼りになるポイントです。
仕事で使う人にとってのメリット

仕事で使うPCでは、データの整理や効率的な管理が不可欠です。特に、仕事で使う資料や重要なファイルを管理する際に、EaseUS Partition Masterは非常に有効です。
- 作業の効率化
パーティションを分けることで、資料とシステムを分けて整理できます。これにより、作業が効率よく進み、必要なファイルを素早く見つけやすくなります。データが散乱しにくく、管理が簡単になるんです。 - 重要なデータの保護
仕事で使う重要なファイルやデータを別のパーティションに保存することで、システムの不具合によりデータが失われるリスクを大幅に減らせます。バックアップもスムーズに行えるので、万が一のトラブルにも備えられます。 - 複数の環境を1台で管理
例えば、仕事用の環境と個人用の環境を分けて使いたい場合、パーティションを分けて2つの環境を作ることができます。これにより、1台のPCで業務用と個人用のファイルをきれいに分けて管理できます。
デメリット
ストレージ容量が制限される
1つのストレージを複数のパーティションに分けた場合、メリットもありますが、デメリットとして1つ1つの最大保存容量が制限されます。
250GBのうち、余裕を残して100GBをシステム用にした場合、使えるのは150GBまで。ダウンロードするソフトやゲームなどの容量によっては空き容量が不足してダウンロードできなくなる可能性もあるので、パーティションを分ける場合は注意が必要です。
Cドライブの拡張方法
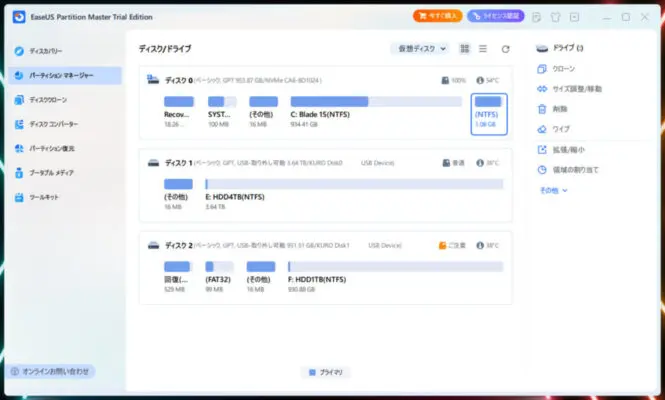
まずソフトを開くと、搭載されているストレージが表示されます。
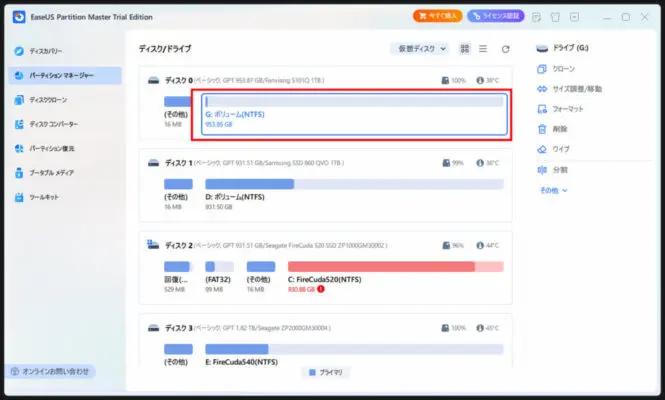
次に調整したいディスクを選択。
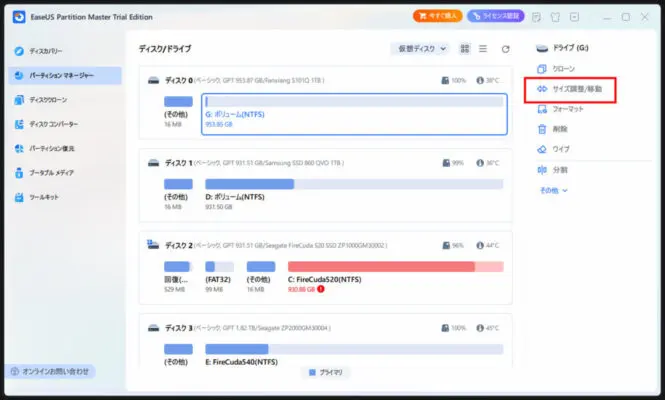
サイズ調整/移動を選択。
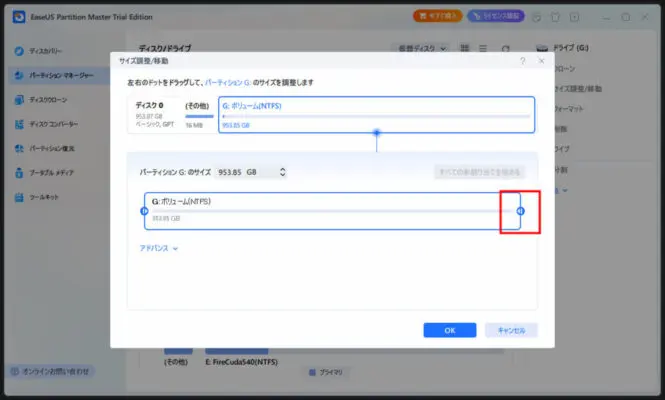
スライダーや容量の数字を入力して好きなサイズに調整することができます。
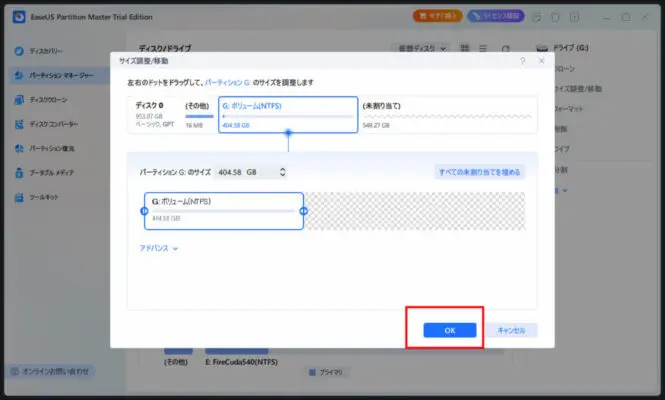
調整後にOKを押す。
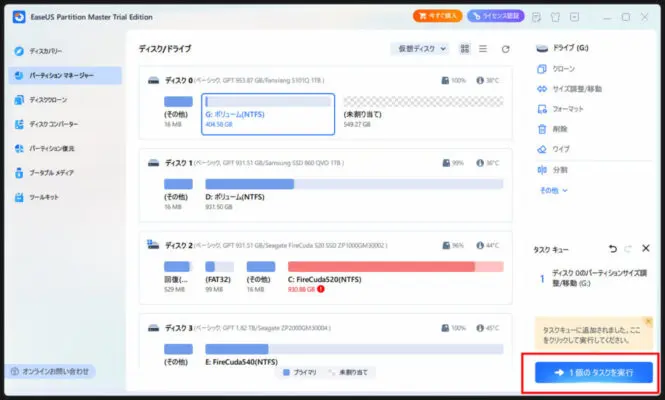
この時点では、まだ分かれていない状態。
タスクを実行を押します。
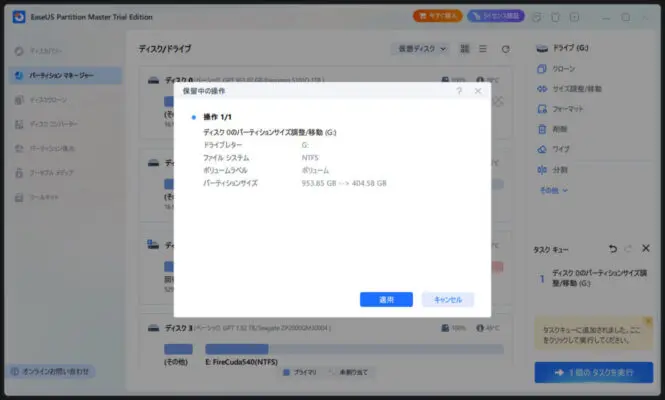
最終確認されるので適用を押します。
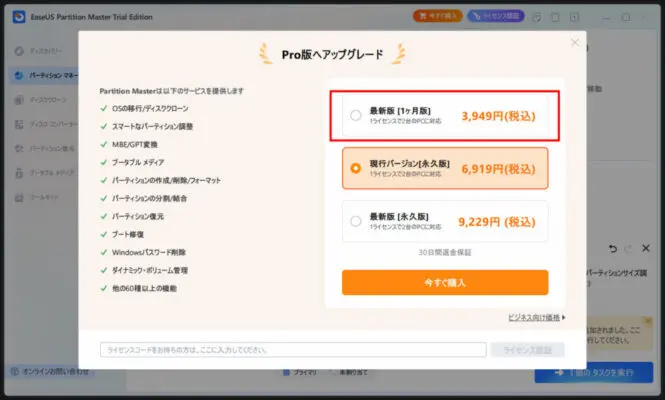
無料で、できたのはパーティションを分けることができるか、ソフト内で試せる部分まで。
実際に実行するには、有料版が必要でした。
まとめ
は、パソコン初心者でも安心して使える、非常に強力なパーティション管理ツールです。
特に、ノートPCなどストレージが1つしかない場合や、仕事でデータを効率的に管理したい人にとって、かなり便利。
パーティションを分けることで、データの整理や容量不足の解消、万が一のトラブル時にも役立つバックアップが簡単にできます。
また、直感的に使えるインターフェースで、簡単にパーティションの管理ができるので、ぜひ一度使ってみてください。















