どんな自作PCを組もうかなと考えていると、グラボ選びって結構迷うものです。
しかも、複数メーカーが同じ型番のNVIDIAやAMDグラボを販売しているので、さらにややこしい。
用途に合わせればもっと安いグラボで十分な場合もあります。

やりたいゲームがあるなら必要な性能。動画編集も同じ。コスパを求めるなら求めるなりの選び方があります。
この記事では、旧世代のグラフィックボードも把握し、コスパを考えて自分にピッタリの商品の選び方やおすすめグラボを紹介していますので参考にしてください。
この記事でわかること
- なるべくコスパのいいグラボが選べる
- やりたいゲームに合わせたグラボが見つかる
- 4Kモニターを使いたい人の最低ラインがわかる
これまで何回も自作PCを作ってきた経験を踏まえて記事を書いてみました。役にたつと嬉しいです。
探しやすくするためのリンクも新たに追加しましたので、ぜひ活用してください
| 自作PCパーツカテゴリー | |||
| CPU | グラフィックボード | マザーボード | メモリ |
| M.2SSD | SSD | ||
コスパ重視で初心者でも使いやすいおすすめグラボ
多くのサイトでは、ベンチマークテスト結果を数値順に並べた表も掲載おり、数値が高い=高性能です。
ただ、ベンチマーク数値は自作PCを作る人や、ある程度数値の意味が分かる人向けの情報なので分かりにくいとこもありますよね。
ということで、この記事では
- 自分が遊びたいゲームが最高画質でプレイできるグラボなのか
- ゲーミングモニターや4Kモニターは使えるのか
- 価格がいくらなのか
を基準に以下のゲームが、どの程度の画質やFPSでプレイできるのかを紹介するようにしています。
このあたりが基準のゲームです。
- フォートナイト
- Apex Legend
- PUBG
- FF14
- モンスターハンターワールド
- FF15
- Cyberpunk2077
早くおすすめのグラボが知りたい方は下記の目次から移動してください。

用途に合ったグラボの選び方
ミドルクラスのゲームしかプレイする予定がないのであれば、ハイエンドゲームに必要なグラボはオーバースペック。逆にモンスターハンターワールドを最高画質でプレイするなら、それなりのグラボを準備する必要がある。
ポイント
- ゲームによってはコスパ重視の2万円ほどのグラボでOK
- グラボの性能比較表を基準に絞る
- ゲームに必要なスペックに合わせる
- ケースサイズに合わせて選ぶ
- グラボのファンがうるさいなら静穏性重視
- 4Kモニターならハイエンドグラボ一択
- 補助電源無しは使いやすい
- CPUとの相性に注意する(ボトルネック)
- グラボのメーカーで選ぶ
グラボはコスパ重視の2万円ほどでOK
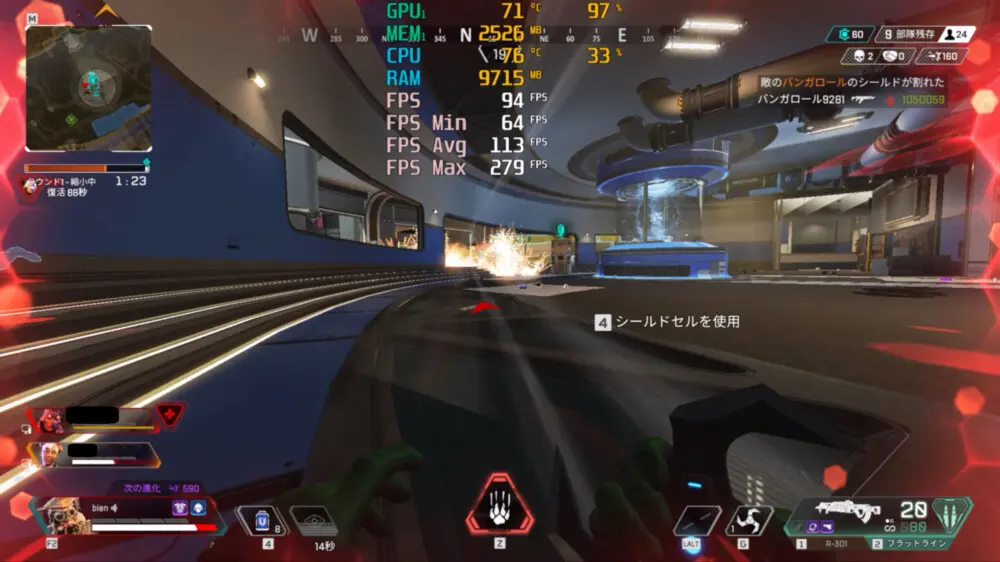
2万円以下に絞って選んでもゲームが快適にプレイできるグラボはあります。

ゲーム目的なら2万円台から購入できるGTX1650あたりがオススメです。よくコスパ重視のBTOパソコンにも搭載されていますね。

グラボの性能比較表を参考に選ぶ
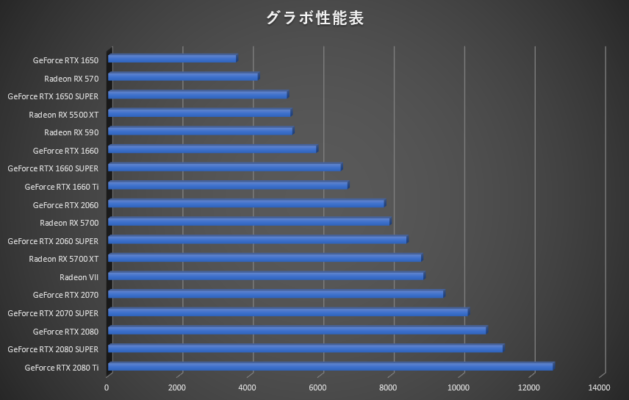 ゲーミング性能も比較したうえでコスパ重視のグラボを選ぶのもおすすめ
ゲーミング性能も比較したうえでコスパ重視のグラボを選ぶのもおすすめ
です。

黄色の枠になっているグラボはコスパを考えるとオススメです。
※それぞれのグラボ名をクリックすると、商品が表示されます。
| 商品名 | ポイント |
| RTX4090 | |
| RTX4080 | |
| Radeon RX 7900 XT | |
| RTX4070Ti | |
| RTX3090 | |
| Radeon RX 6900 XT | |
| Radeon RX 6800 XT | |
| RTX4070 | RTX3080より機能が上 DLSS3が使える |
| RTX3080 | 4Kで設定も高めを目指すならここより上が欲しい |
| Radeon RX 6800 | |
| RTX2080Ti | |
| RTX3070 | フルHDゲームを好きな設定でプレイしたいなら |
| Radeon RX 6700 XT | |
| RTX3060Ti | 2080以上の性能なのに価格が安い! |
| RTX 2080 SUPER | |
| RTX 2080 | |
| RTX2070 SUPER | |
| RTX2070 | |
| Radeon VII | |
| RTX 3060 | |
| RTX2060 Super | |
| RX 5700 XT | |
| RX 5700 | |
| RTX2060 | |
| GTX1660Ti | GTX1660Tiと1660SUPERとの差はあまりない |
| GTX1660 SUPER | |
| GTX1660 | ここより下はハイエンドゲームの最高品質で60FPS出すのが難しい。でも、普通品質なら十分遊べる |
| RX590 | Apexなど軽めのゲームなら最高画質で60FPS以上で安定したプレイが可能。RX590ならMHWでも60FPS近くでる。 |
| RX 5500 XT | |
| GTX1650 SUPER | |
| RX580 | |
| RTX3050 | |
| RX6500 | |
| GTX1650 |
安さを求めるならエントリーモデルのGTX1650・RTX3050。RTX3050は3万円台で買えるならレイトレーシングやDLSSも使用できるのでおすすめ
できます。
ただ、価格が4万円以上になっているなら、もうちょっとお金ためてRTX3060を買ったほうが快適です。
GTX1650とRX6500は似たような性能。少し性能が上はRTX3050で、レイトレ・DLSSが使用可能。
もう少し上の性能が欲しいならRTX3060が予算に収まるかチェックしてみましょう。

やりたいゲームに必要なスペックに合わせる
ライトゲーム・ミドルクラス・ハイエンドクラスなどゲームに必要なスペックを把握して選べば、オーバースペックの高いグラボを買わなくてすみます。
その分を他のゲーミングデバイスにあてたほうが得です。
人気ゲームを分類してみました。
| ゲーム名 | 公式の推奨グラボスペック | 公式サイトのリンク |
| FF15 |
現在のRTX3060以上があれば快適 |
公式サイト |
| MonsterHunterWorld |
現在のGTX1660SUPER以上があれば快適 |
公式サイト |
| 黒い砂漠 |
現在のRTX3060以上があれば快適 |
公式サイト |
| FF14 |
現在のRTX3060以上があれば快適 |
公式サイト |
| PUBG |
現在のGTX1660SUPER以上があれば快適(60FPSでいいならGTX1650もあり) |
公式サイト |
| フォートナイト |
現在のGTX1660程度で競技設定なら平均100FPS以上でプレイ可能 |
公式サイト |
| Apex Legends |
プレイするだけならGTX1660SUPER・快適なプレイならRTX3060以上を推奨 |
公式サイト |
| マイクラ |
通常プレイはGTX1650・MODを入れるならRTX3060以上を推奨 |
公式サイト |
| ドラクエX |
CPUに内臓されているグラフィック機能でも遊べるほど軽いです |
公式サイト |
推奨スペックは快適に遊ぶための最低ライン。高設定でプレイするなら、推奨グラボ以上を目安にすることをおすすめします
。
大人気TPSフォートナイトなら軽い~中くらいの負荷のゲームに分類できますので、上記リストの中でもライト~ミドルクラスのグラボで遊べます。
ハッキリ言って、フォートナイトするためだけにハイエンドグラボはオーバースペック。

設定を下げればライト頑張ればゲーム設定をいじってミドルクラスのグラボでも遊べます。
手持ちケースのサイズに合わせる
 |
||
| ミドルタワーケース | フルタワーケース | ミニタワー |
手持ちケースにグラボを搭載するなら、ケースに入るサイズを確認しましょう
。
利用しているケースがフルタワー・ミドルタワー・ミニ・スリムケースかによって、取り付けられるグラボのサイズが決まってきます。
グラボ基準に決める場合はここをチェック
グラボのスペック欄に寸法が記載されているので、寸法の一番大きな数値(mm・㎝)をチェックしておきましょう。
上記の画像のグラボ2080Tiの場合は約27㎝。つまり27㎝までのグラボが入ると記載されているケースなら使えるということです。
ちょっとコンパクトにまとめたい人は、ミニタワーでも大きなグラボが入るケースが販売されています。
ケース基準なら入るグラボサイズを把握する
フルタワーなら特に気にせず選べますが、コンパクトサイズのケースを利用している人は特に重要です。
ハイエンドモデルのグラボの場合、35㎝ほどスペースが必要な場合もあります。

見た目重視か、性能重視かの違いですね。
グラボの静穏性で選ぶ!冷却性能の違い
大まかに分けると排気の種類とファンの数で静穏性・冷却性能が決まります。一般的な人気商品が「内排気」商品。外排気・簡易水冷の違いも踏まえて選んでみましょう。
グラボの排気方法による違い
見たことあるなぁというグラボ。こんなのあるんだと思うグラボもあるはず。上記は排気方法によって異なる見た目がよく表れています。3つの種類の違いを解説しますね。
内排気は最も定番で商品数が豊富
グラボと言えば内排気タイプを思い浮かべる人が多いと思います。
内排気は、ファンが多いほど回転数が低くても送風量が増えるので冷却性能・静穏性共に高めなのが特徴。
ケース内のエアフロー(風の流れ道)を作る必要はありますが、選べるグラボの種類も多く、ミドルケース以上ならだいたい使えるので自作PC初心者さんにもオススメです。
外排気は1つのファンを高速回転させて外へ空気を出す
外排気タイプは、ファンが埋め込まれたデザインで1つのファンで外に排気するシステム
。
ケースの外に一歩通行で熱を出してくれるので、ケース内の風の流れを気にせず、空間が限られているような小さいケースの自作PCにも使いやすいのが特徴です。
ただし、冷却性能は内排気より低めで、静音性が高いとは言えません。
負荷がかかると「ヒーーーーン!」とすごい音でファンが回転します。
簡易水冷は導入コスト高め!冷却性・静穏性は抜群
簡易水冷は、グラボの熱をラジエーターで冷やすタイプで、コストはかかりますが当然冷えます
。
ケース内の空気の流れも関係ありませんし、大型ラジエーターならよほどの熱を持たせない限り静穏性もかなり高い。
240mmラジエーターを搭載できるケースは、フルタワーかミドルタワーに限られてきます。
自作PC初心者よりも、コストをかけてでも水冷にこだわりたい人が使うグラボです。
静音性で選ぶなら内排気タイプのグラボ!
グラボファンの枚数が多いほど冷却効率が高くなり、ファンの回転音も低くなる静穏性も確保できる内排気がもっともオススメ。
簡易水冷も大型ラジエーターを搭載している商品ほど冷却性が高く静音にも向いていますが、コスパという点では厳しい。外排気も簡易水冷も探さないとなかなか見つかりません。
ということで、このサイトでは定番でコスパも求められる内排気タイプをおすすめします。
4Kモニターはハイエンドグラボが必須
4Kモニターでゲームを快適にしようと考えている人は、ハイエンドクラスのRTX3080レベルが必要です。
特にMMOや映像の綺麗さを楽しむ人は、RTX3080を選択するメリットは大きいでしょう。
コスパという点で考えても、ギリギリのスペックのグラボを購入するより、余裕のあるスペックを購入し長く使用したほうがコスパがよくなります。
グラボの補助電源の有無で選ぶ
自作PCやBTOの構成にもよりますが、はじめて作るなら補助電源不要はかなり作りやすいので、オススメです。ただし、補助電源無し=出せる性能にも限界があります。
ライト~ミドルクラスのグラボであれば、十分補助電源無しでもゲームプレイが可能です。ミドルクラス以上は、補助電源が必要ですので、消費するW数なども考えてパソコン構成を決める必要があります。
CPUとの相性に注意!ボトルネックを解説
です。グラボだけいいものにしても、本来の性能が発揮できない可能性があるためチェックしておきましょう。
パソコンの処理能力はCPUに大きく関係します。当然、グラボもCPUからの指示で動くパーツなので、組み合わせるCPUとのバランスが悪いと、ハイエンドグラボを搭載してもFPSが出ない状況(ボトルネック)が発生します。
- ミドルクラスCPUなら、ミドルクラスグラボ
- ハイエンドCPUなら、ハイエンドグラボ
を選べば、コスパも考えながら性能を限界まで引き出せます。
CPUのクラスは、以下の記事も参考にして、グラボとバランスをとってくださいね。
デュアルモニターにするならグラボ端子をチェック
複数のモニターを接続できる端子がグラボに搭載されているかチェックが必須です。
古いモニターの場合DVI端子しか搭載されていないことも・・。
今はメインがHDMIやDisplayportですが、モニターをすでに持っている人は前もってチェックしておくと選びやすいですよ。
ゲーム環境だけでなく動画編集もしたい人、仕事でパソコンを使う人に便利な環境を作れます。
グラボメーカーのおすすめ
メーカーの種類がたくさんありますが、型番が同じ商品を見かけたことはありませんか?違いはなんでしょうか。メーカーの違いは、コスト・デザイン・細かいスペックです。
ASUS・MSI・GIGABYTE・玄人志向など有名メーカーだけでも複数あります。例えば、それぞれがGTX1600Tiを出していたりしますよね。主な違いや特徴をまとめてみました。
ASUS(エイスース)
PC関連パーツで多くの人から人気のあるメーカーで、保証もしっかりしていて安心できるのでMSI・GIGABYTEと同じく安心して使いやすい。
扱っているグラボも幅広く、エントリーモデルからハイエンドまで様々。オーバークロックモデルのコアクロック数が少し高めの商品が多いですが、コストは高めです。
MSI(エムエスアイ)
MSIの特徴は「TwinFrozr」システム。冷却性・静穏性に優れたシステムでしっかりグラボを冷やしてくれます。かなり知名度の高いメーカーで、保証も安定しています。
ソフトウェアの「MSI Afterburner」はOCユーザーに人気。オーバークロックを考えている人は、試してみるといいですね。
GIGABYTE(ギガバイト)
高いOC状態を維持するのに重要な冷却性能。GIGABYTEの「WINDFORCE」は冷却性能を向上させてくれます。大型ファンを搭載したモデルは、効果が抜群。見た目は、少しとがった印象のグラボが多いですね。
ZOTAC(ゾタック)
GeForce専用でグラボを販売しているメーカーです。コンパクトサイズのケースに搭載しやすいグラボも扱っています。ちなみにハイエンドモデルも比較的小さいサイズのグラボが多いので、コンパクトサイズで探している人にオススメです。
ELSA(エルザ)
耐久性重視で選ぶならELSAは人気のメーカーです。保証期間が長いグラボも多く、衝撃やグラボの天敵ホコリにも強い設計なのもポイント。ハイエンドモデルが多いですが、安い買い物ではないので、長く使いたい人は保証も合わせてチェックしてみるといいでしょう。
玄人志向(くろうとしこう)
名前のとおり玄人向け。サポートもありませんし、説明書もないので「なくてもわかる人が買ってください。」というスタンスのメーカーです。購入後に苦情言う人は、やめておきましょう。
そのぶんコストも抑えられているので、サポートなくても自分でなんとかできるならコスパがいい!
Palit(パリット)
Palitはドスパラで使用されていることが多いメーカー。かなりコスパが良く、低価格でグラボを手に入れたい人は、要チェックです。≫ドスパラ公式サイトでも「Palitの特徴」が記載されいていますので、ご覧ください。
グラボのスペック表の専門用語の意味
Amazon・価格コム・ドスパラなど商品購入時に記載されているものの、もう一つ意味が分からないってことありませんか?
グラボのVRAMとは
VRAMの数値は数GBという単位で記載されていますが、これは数値が大きいほど高性能です。
グラフィックスメモリ・ビデオメモリと書いていることもありますが、全て同じ。
OC(オーバークロック)モデルとは
OCとは、グラフィックの処理機能を上げる=動作クロックを意図的に上げて性能をアップさせたもの
。
ただし、コアクロック数を引き上げすぎると熱を持ちすぎるデメリットもあり、初心者がやることではありません。
ベースクロック・ブーストクロックと記載されているグラボは、OC可能な商品。
「OCすれば、この数値まで性能を引き上げられますよ。」という意味です。
コアクロック数とは
コアクロック数とは、グラボに搭載されているGPUのクロック=簡単に言えばデータ処理能力の数値。
1000Mhzといった数値で表記されていて、数値が高いほど性能も上がります。
ちなみにOCは、グラボに搭載されているソフトウェアで行うので、「MSI Afterburner」・「ASUS GPU TweakII」など使いたいソフトが決まっているならメーカーで絞ることができます。
グラボの選び方「まとめ」
簡単に流れを書くと以下のような感じで決めていくとスムーズです。
ポイント
- 予算を決める
- やりたい事は何か考える(ゲーム?ゲームならどのゲーム?編集ソフト?)
- やりたい事に必要なスペックリサーチ(ゲーム・ソフトの推奨スペックを調べる)
- ケースがあるなら搭載できるサイズを計測
- CPUが決まっているなら性能レベルを合わせる
- 静かな環境にしたければファン2枚以上で性能にゆとりがあるグラボを選ぶ
人気ゲームでも「≫グラボ性能比較表」のミドルクラス以上のグラボがあれば快適にプレイできます。
超ハイエンドグラボがあるといい人は、ゲーム環境以外に高画質の写真や動画編集・実況もする人、4Kモニターや240Hzモニターを使いたい人です。
メーカーは、ある程度好みで選んでOK。
安定感・人気で選びたいならMSI・ASUS・GIGABYTEあたりから選びましょう。
コスパ抜群のおすすめグラボ4選
では、ここまでの選び方を基準にコスパが良いおすすめグラボを4つ紹介します。
初心者・ライトゲームにオススメ!GTX1650
かなり長期間にわたって売れ続けているコスパ抜群の人気グラボです。
ドスパラのPalit製品でも販売されていますが、ZOTAC製品など価格がかなり抑えられている商品もあります。

さすがに144FPSでゲームができるほどのスペックはありませんが、フォートナイトを60FPS以上で遊ぶことはできます。
ポイント
エントリーモデルとして比較できるのは、GTX1650・RX6500とRTX3050ですが、最低価格で買えないならRTX3050はコスパ最高ではありません。
ただし、RTX3050はレイトレ・DLSSが使えるのは魅力。4万円ほどで購入できるなら候補に入ってきますが、もう少し出せるならRTX3060を購入したほうが幸せです。
ライバル商品はコチラ
GTX1050TiとGTX1650の比較動画
GTX1650を搭載したおすすめBTO
| mouse DT6-G [ Windows 11 ] | |
| CPU | AMD Ryzen™ 5 4500 |
| グラボ | GeForce® GTX 1650 |
| メモリ | 16GB DDR4 SDRAM |
| ストレージ | 512GB NVMe SSD |
| 無線 | Wi-Fi 6E( 最大2.4Gbps )対応 IEEE 802.11 ax/ac/a/b/g/n準拠 + Bluetooth 5内蔵 |
| 重量 | 7.1㎏ |
国内生産で安定性が魅力のmouseのデスクトップパソコン。
アダプターを取り付けず、そのままWiFiにもつながるため、部屋に有線LANがなくてもゲームプレイが可能です。
エントリークラスでもFPSが出るGTX1660Ti
| VRAM | 6GB |
| コアクロック | 12000Mhz |
| 出力 | HDMI×2・Displayport・DVI-D |
| ファン | ツインファン |
| 補助電源 | 1×8ピン |
3万円台でも購入できるのがGTX1660Tiの魅力です。エントリークラスになりますが、FF15・モンスターハンターワールドなどもプレイできる性能を持っています。
1660SUPERと比較すると少しだけTiのほうが性能は上です。
在庫無いと価格が高騰していますが、まだ3万円台で購入できたりします。

-

-
GALLERIA「GCR1660TGF-QC」レビュー!144FPSでフォートナイトをプレイできるおすすめゲーミングノートPC!
続きを見る
-

-
Ryzen5 1600AFとGTX1660Superで作る自作ゲーミングPC構成とベンチマーク!コスパPC構成も
続きを見る
5万円台で買えるようになったRTX3060Ti
MSIや玄人志向も販売しているコスパも超いいグラボがRTX3060Tiです。
10万円以上していたRTX2080相当の性能が6万円台で手に入ってしまいます。
さすがに4Kの最高設定でゲームプレイをするには性能不足ですが、フルHDモニターの240FPS以上は余裕。
性能・価格ともにアップしていてもサイズが小さいのも扱いやすいポイントです。

10万以下で4Kゲームプレイも楽しみたいならRTX4070
2023年4月時点で10万円以下で購入でき、4Kゲームも十分遊べるのはRTX4070。
RTX3080と同等のグラフィック性能を持っており、さらに負荷を下げた状態でFPSを向上させるDLSS3にも対応しています。

コスパと人気で選ぶおすすめグラボランキング15選
ここでは、ハイエンドも含めコスパと人気で選ぶ場合のグラボをランキング形式で紹介。
購入者の評価が多く、高いものをランキングにしています。
1位:MSI GeForce GTX 1660 SUPER AERO ITX OC「レビュー評価2145」★4.5
| 映像出力 | DisplayPort ×1、HDMI ×1、DVI-D×1 |
| 補助電源 | 8ピン×1 |
コンパクトなシングルファンモデルで、いろんなケースに難なく取り付けられるグラボ
です。
GTX1660SUPERは設定を工夫すれば、できないゲームは基本ありません。
レイトレーシングやDLSSといった一部の機能は使用できませんが、ミドルよりの性能を持っているので、コストを抑えながらもできるだけいいグラボを購入したい人におすすめです。
2位:MSI GeForce RTX 3060 VENTUS 2X 12G OC「レビュー評価1155」★4.5
| 映像出力 | DisplayPort×3、HDMI×1 |
| 補助電源 | 8ピン×1 |
ミドルクラスの中でも人気の高い製品。ツインファンが搭載されているので冷却性能も〇。
DisplayPort×3、HDMIを搭載しており、複数のモニターに出力したい人にもおすすめ。
3位:MSI GeForce RTX 3060 AERO ITX 12G OC「レビュー評価1155」★4.5
| 映像出力 | DisplayPort×3、HDMI×1 |
| 補助電源 | 8ピン×1 |
上記製品のシングルファンモデル。DisplayPort×3、HDMI×1という点も同じ。
冷却性能を重視するか、グラボサイズを重視するかの問題ですね。
4位:MSI GeForce RTX 3080 VENTUS 3X PLUS 10G OC LHR「レビュー評価731」★4.5
| 映像出力 | DisplayPort×3、HDMI×1 |
| 補助電源 | 8ピン×2 |
4Kゲームに対応したグラボを人気で選ぶならこれ
。
トリプルファンを搭載。静音性の高さも売りにした製品で、Amazonでのレビュー評価数も多い人気グラボです。
5位:MSI GeForce GTX 1650 4GT LP「レビュー評価434」★4.5
| 映像出力 | HDMI×1、DVI×1 |
| 補助電源 | ー |
コンパクトなケースに搭載できるエントリークラスのグラボ。補助電源も不要です。
もちろんゲームも動画編集も可能。出力がHDMIとDVIしかない点には注意してください。
6位:MSI GeForce RTX 3050 VENTUS 2X 8G OC「レビュー評価291」★4.5
| 映像出力 | DisplayPort×3、HDMI×1 |
| 補助電源 | 8ピン×1 |
適正価格で購入できるようになったエントリークラスのRTX3050。DLSS・レイトレーシングも使用可能。
3万円台で購入できるなら、ぜひ候補に入れたい製品です。
7位:ASUS TUF Gaming GeForce RTX 3060 V2 OC Edition 12GB GDDR6「レビュー評価248」★4.5
| 映像出力 | DisplayPort×3、HDMI×2 |
| 補助電源 | 8ピン×1 |
ミドルクラスのグラボですが、HDMI×2とDisplayport×3が搭載
されており、出力が豊富なのは魅力。
トリプルファンなので、冷却性能も高く、静音性も期待できる製品ですが、グラボサイズには注意してください。
8位:玄人志向 GALAKURO GAMINGシリーズ GG-RTX3060-E12GB/OC/DF「レビュー評価158」★4.5
| 映像出力 | DisplayPort×3、HDMI×1 |
| 補助電源 | 8ピン×1 |
自作PCユーザーにとっては定番の玄人志向のグラボ。ミドルクラスで12GBのメモリ搭載。
サポートは少ないですが、自作PC作りに慣れている人ならオススメしたい製品です。
9位:GAINWARD GeForce RTX3060 GHOST 12G GDDR6「レビュー評価67」★4.5
| 映像出力 | DisplayPort×3、HDMI×1 |
| 補助電源 | ー |
ミドルクラスのグラボ。設定さえ工夫すれば現状、重たいゲームも含め全てプレイ可能です。
冷却性能も高く、静音性も高いと評価されています。見た目はシンプルなので、光らないグラボがいい人にもおすすめです。
10位:ZOTAC GeForce RTX 3060 Twin Edge OC「レビュー評価66」★4
| 映像出力 | DisplayPort×3、HDMI×1 |
| 補助電源 | 8ピン×1 |
Amazonで現状ベストセラー1位
になっているグラボです。
性能はミドルクラス。人気FPSゲームは144FPSでプレイ可能。4Kゲームは難しいレベル。
11位:Sapphire PULSE Radeon RX 6600 8GB「レビュー評価39」★4.5
| 映像出力 | DisplayPort×3、HDMI×1 |
| 補助電源 | 8ピン×1 |
3万円台前半で購入できるミドルクラスよりのグラボ。
AMD製のグラボなので、不安定なイメージもありますが、安定感が高いとの評価を得ているグラボです。
12位:玄人志向 GALAKURO GAMINGモデル GG-RTX3070Ti-E8GB/DF「レビュー評価22」★5
| 映像出力 | DisplayPort×3、HDMI×1 |
| 補助電源 | 8ピン×1 |
かなりハイエンドよりの性能を持ったグラボ。FF14などのMMOを4Kでプレイできる最低ラインです。
フルHDのFPS系ゲームは好みの設定で144FPSでプレイ可能。
13位:ZOTAC GAMING GeForce RTX 3080 Trinity OC LHR「レビュー評価7」★5
| 映像出力 | DisplayPort×3、HDMI×1 |
| 補助電源 | 8ピン×2 |
コスパ商品としてもおすすめしているグラボ
。
一時的かもしれませんが10万円以下で購入できるので、ハイエンドを狙っているなら検討してみてください。
14位:GAINWARD GeForce GTX 1660 SUPER GHOST V1 6G「レビュー評価1」★5
| 映像出力 | DisplayPort×1、HDMI×1、DVI×1 |
| 補助電源 | 8ピン×1 |
Displayport・HDMIに加えてDVIも必要な人向けの製品。
価格は2万円台後半と、そこそこコスパもいいのも魅力です。
15位:GAINWARD GeForce RTX 3070 PHOENIX 8G V1 LHR「レビュー評価1」★5
| 映像出力 | DisplayPort×3、HDMI×1 |
| 補助電源 | 8ピン×2 |
少し特殊なデザインのグラボで、トリプルファンを搭載しています。
価格を比較したうえでTiが近ければTiの購入をおすすめします。
価格込みの製品リスト
2022年9月時点の価格です。最新価格はリンク先をご確認ください。
| 製品名 | 性能 | レビュー数 | 評価 | 価格 |
| MSI GeForce GTX 1650 4GT LP | GTX1650 | 434 | 4.5 | ¥22,480 |
| GAINWARD GeForce GTX 1660 SUPER GHOST V1 6G | GTX1660SUPER | 1 | 4 | ¥28,512 |
| MSI GeForce GTX 1660 SUPER AERO ITX OC | GTX1660SUPER | 2145 | 4.5 | ¥31,000 |
| Sapphire PULSE Radeon RX 6600 8GB | RX6600 | 39 | 4.5 | ¥33,131 |
| MSI GeForce RTX 3050 VENTUS 2X 8G OC | RTX3050 | 291 | 4.5 | ¥37,240 |
| GAINWARD GeForce RTX3060 GHOST 12G GDDR6 | RTX3060 | 67 | 4.5 | ¥46,720 |
| ZOTAC GeForce RTX 3060 Twin Edge OC | RTX3060 | 66 | 4 | ¥47,273 |
| MSI GeForce RTX 3060 AERO ITX 12G OC | RTX3060 | 1155 | 4.5 | ¥49,780 |
| MSI GeForce RTX 3060 VENTUS 2X 12G OC | RTX3060 | 1155 | 4.5 | ¥49,800 |
| 玄人志向 GALAKURO GAMINGシリーズ GG-RTX3060-E12GB/OC/DF | RTX3060 | 158 | 4.5 | ¥55,500 |
| ASUS TUF Gaming GeForce RTX 3060 V2 OC Edition 12GB GDDR6 | RTX3060 | 248 | 4.5 | ¥65,800 |
| GAINWARD GeForce RTX 3070 PHOENIX 8G V1 LHR | RTX3070 | 1 | 5 | ¥74,800 |
| 玄人志向 GALAKURO GAMINGモデル GG-RTX3070Ti-E8GB/DF | RTX3070Ti | 22 | 5 | ¥77,555 |
| ZOTAC GAMING GeForce RTX 3080 Trinity OC LHR | RTX3080 | 7 | 5 | ¥94,800 |
| MSI GeForce RTX 3080 VENTUS 3X PLUS 10G OC LHR | RTX3080 | 731 | 4.5 | ¥110,909 |
予算別のグラボ検索リンク
3万円以下のグラボを探す
3万円以下のグラボ在庫を探す
3万円~6万円のグラボを探す
6万円以下のグラボ在庫を探す
6万円以上のグラボを探す
6万円以下のグラボ在庫を探す
Amazonで買うなら要チェック
Amazonで商品購入する場合、プライム会員なら「注文金額2000円未満」「お急ぎ便(即日配達希望)」でも配送料が無料になるのでお得。無料体験可能で使用後すぐ退会OK!
👉30日間の無料体験を試す
NVIDIAとAMDグラボの違いと特徴
「結局、NVIDIAとAMDどっちが性能がいいの?」ってのもよくある疑問ですよね。よく言われているのが、ゲームならNVDIA・動画ならAMDです。なぜそう言われているのか?

| メーカー | AMD | NVIDIA |
| ゲームグラフィック | 〇 | ◎ |
| 消費電力 | 高い | 低い |
| マイニング速度 | ◎ | 〇 |
| 映像 | Fluid Motion最高 | 普通 |
| 映像同期技術 | FreeSync(使えるモニターが多い) | G-SYNC(対応モニターが高い) |
| グラボ複数挿し | CrossFire(難易度低め) | SLI(制限が色々ある) |
AMD Fluid Motionとは
動画を視聴するときにグラボで低FPSの動画を60FPSに引き上げてくれる機能
のこと。動画を見つけたので参考にご覧ください。この機能最高です。
AMD FreeSyncとは
「AMD FreeSync」に対応という記載があるモニターで利用できる機能です。映像描写を滑らかにしてくれる機能があるので、対応モニターと一緒に利用するときに一気にコスパが高いグラボになります。
なぜなら、この機能が使えるモニターが安いから。
RX570・580自体がかなりコスパのいいグラボでもあるので、コスパのいい組み合わせで快適なゲーム環境を作りたい人に最適だと言えます。

CPUの「内蔵グラボ」ではゲームができない?

最高設定にこだわらない人向け
内蔵グラボの性能は上がっていますが、それでミドルクラスゲームを最高画質でプレイするのは難しい
のが現実です。
「画質は設定で落として、とりあえず遊べればいい」という考えの人なら、プレイに不満は生まれないかもしれません。
フォートナイト・FF14はプレイできた
-

-
「DELL XPS13 2in1(7390)」レビュー!薄い・軽い・高性能でゲームもできるノートPC!
続きを見る
実際のゲームプレイですが最高画質は無理ですが、設定をかなり工夫すれば、人気の高いマイクラやフォートナイトも60FPS程度でプレイすることも可能です。
ちなみに、選ぶとすれば、インテルCPUかAMD RyzenシリーズのG付き商品が選択肢に入る。
だいたいGeForce RTX1030と同じくらいの性能です。3000番台の数字の後に「G」が付いている商品が、内蔵グラボを搭載した商品。
実際にグラボを搭載していない「DELL XPS13 2in1」でFF14やフォートナイトをプレイしてみたことがありますが、最高設定にこだわらないならそこそこ遊べるレベルでした。
-

-
「XPS15 2in1(9570)」レビュー!ゲーミングノートPC並みの高性能で動画編集もできる
続きを見る
グラボの取り外し&取り付け方法!超簡単
グラボの取り外しと取り付けは超簡単です。
BTOパソコンを購入して、はじめてグラボを付け替える人は、以下の手順で取り外せます。取り付けはこの手順を逆にするだけです。
ポイント
- パソコンをシャットダウン
- パソコン本体の電源スイッチもOFFに
- グラボに補助電源が接続されているなら抜く
- グラボのネジ止めは外す
- マザーボードとグラボが接続されている部分を外す
マザーボードとグラボの接続部分は、ロックを外すレバーが付いていますので、押しながらグラボを引き上げましょう。
無理やりやると基盤が破損するので注意してくださいね。
おすすめグラボで快適なゲーム環境を!
この記事では、グラボの基礎知識からゲーム・利用環境に合わせた選び方。コスパ重視のおすすめ・予算別のおすすめグラボを紹介しました。
選び方を見ておけば、自分でも簡単に選べるようになるので、はじめて自作PCを作る人は参考にしてくださいね。
Amazonで買うなら要チェック
Amazonで商品購入する場合、プライム会員なら「注文金額2000円未満」「お急ぎ便(即日配達希望)」でも配送料が無料になるのでお得。無料体験可能で使用後すぐ退会OK!
👉30日間の無料体験を試す



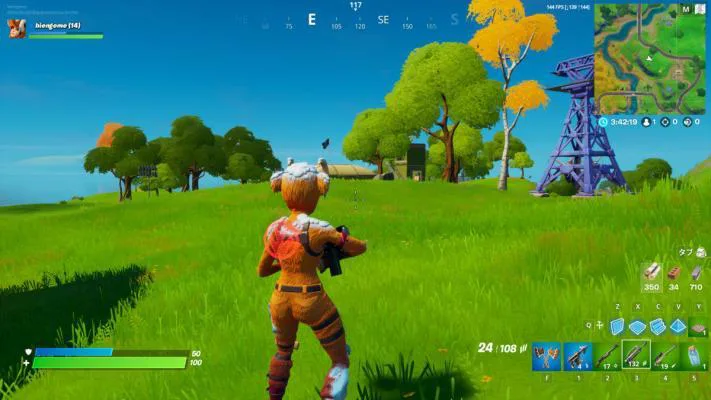
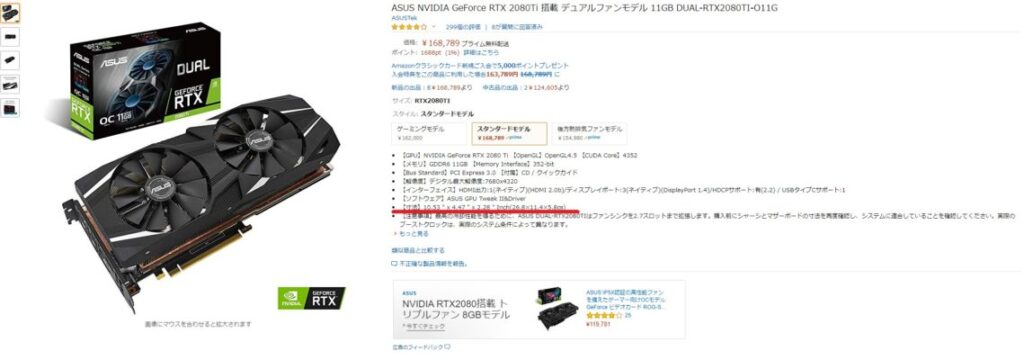
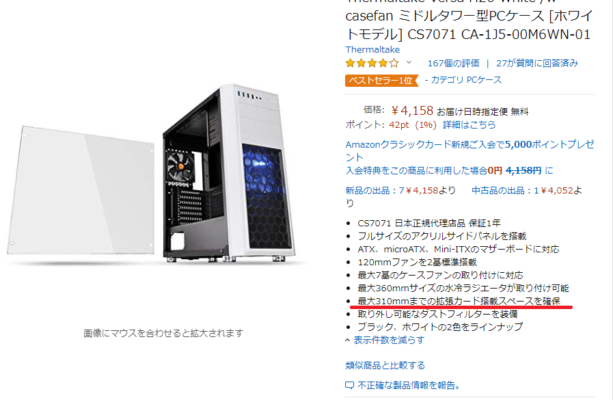



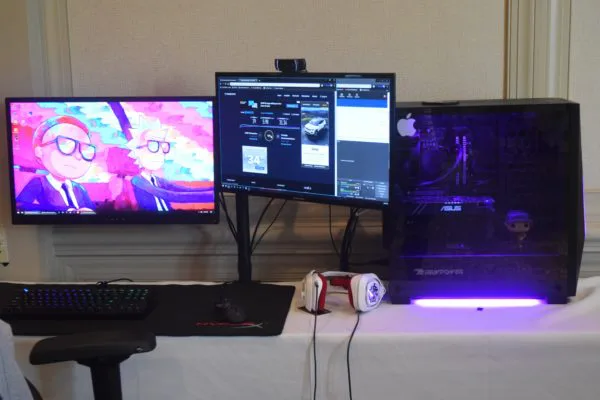




![mouse DT6-G [ Windows 11 ]](https://www.mouse-jp.co.jp/img/item/mouse/mouse_dt/gallery00_mouse_dt_square_l.jpg)





































