より快適なPC環境を求めている人は、欲しいと思うM.2SSD(NVMe)。いろんな商品が販売されているので、どれを選ぼうか迷ってしまいませんか?安定していて、高速読み書きができる商品はどれか知りたいはず。
そこで、この記事ではおすすめのM.2SSD(NVMe)や商品の選び方を自作PC初心者さんにもわかりやすいように紹介しています。最後まで読めば、自分で商品比較して選べるようになりますよ。
-

-
コスパが高いM.2 SSD!Seagate FireCuda 520 リフレッシュをレビューで徹底解説
続きを見る
続きを見る

Seagate FireCuda 520をレビュー!耐久性・安心重視なら間違いなくおすすめのGen4対応M.2SSD
-

-
M.2 SSDの寿命は?チェックポイントは3つ【自分で調べる方法も】
続きを見る
| 自作PCパーツカテゴリー | |||
| CPU | グラフィックボード | マザーボード | メモリ |
| M.2SSD | SSD | ||
M.2SSDの選び方
たくさんあるM.2SSDの中から自分にあった商品を探したいはず。商品のスペック欄に記載されている情報を元に、選ぶときに見ておきたいポイントを解説します。
- インターフェースはPCIe3.0×4・KeyM
- Type2280
- OSかゲームで容量を選ぶ
- 読み書き速度
- メーカー
- 保証の有無
「PCIe3.0×4・Key M」NVMeと記載された商品を選ぶ
あまり細かく説明するとややこしいので、「KeyM・NVMe」と記載されているM.2SSDを選べばOKです。M.2SSDと書かれているから高速というわけではなく、NVMe接続に対応している商品が高速転送に対応しています。SATA接続もあるから注意。
超高速なのは右側に一つだけ穴が開いた「KeyM」。この「Key~」という表記は、端子の形状。「KeyB+M・KeyM」などの表記によって、どんな端子の形状になっているかを見分けることができます。
M.2SSD「Type2280」を選ぶ
ようにすれば問題ない。「Type2280」というのは、M.2SSDの長さの違いです。
現状、購入するのは、まずType2280のみです。他にも2242・2260がありますが、それは、板が結構短いので、商品画像見ればわかると思います。というか、M.2SSDで検索したら、まず間違いなく「Type2280」ばかり出てくるんですけどね。
容量はOSかゲーム・ソフトウェア用か
システム用:M.2SSD256GB
ゲームデータ用:SATASSD/M.2SSD500GB・1TB
大容量データ保存用/動画・写真とか:HDD2TB
システムOS用なら256GB。ゲーム用なら500GB以上を目安に商品を絞る
と選びやすい。人気が高くコスパが良いのは500GBですが、1TBもかなり値下がりしてきました。価格が2.5インチSSDと変わらなくなってきたので、ほぼほぼ底値かも・・。
ちなみにゲームを保存する人の場合、大容量のPCゲームデータは50GB以上ありますよね。いろんなゲームを保存しまくる人は、500GB~1TBのSSDがあると安心です。
読み書き速度の比較は
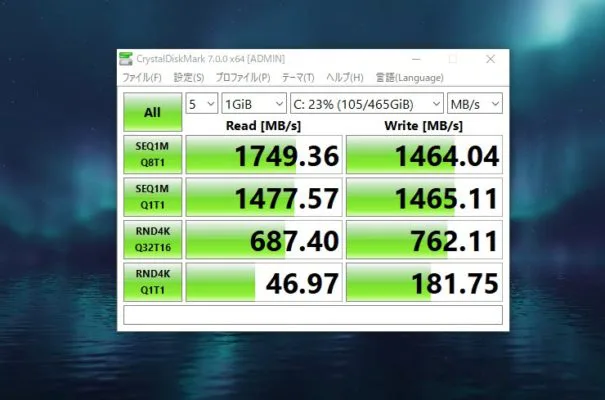 スペック表のMB/sという数値を比較しましょう。その数値が大きい程読み書きが速いという意味です。低いコスパの良い商品だと1500~2000MB位。ゲーム用などハイエンドモデルだと3000MB以上の転送速度が手に入ります。安定してレビュー評価を得ていて、速度も求めたい人は読み書き3000以上の「Samsung 970 EVO Plus」が最適
スペック表のMB/sという数値を比較しましょう。その数値が大きい程読み書きが速いという意味です。低いコスパの良い商品だと1500~2000MB位。ゲーム用などハイエンドモデルだと3000MB以上の転送速度が手に入ります。安定してレビュー評価を得ていて、速度も求めたい人は読み書き3000以上の「Samsung 970 EVO Plus」が最適
。ゲームにも使える万能商品で耐久性も高く5年保証も付くのが魅力です。
M.2SSDのメーカーで絞るならCrucial・Samsungなど大手
M.2SSDは、ストレージを販売している人気メーカー以外にも自作PC用のパーツを販売していることで有名なメーカーが参入しています。
Samsungの970EVOが「NVMe PCIe3.0×4」ではかなり人気が高く高性能。PCIe4.0M.2SSDを使いたい人は、GIGABYTEのヒートシンク搭載X570も選択肢に入ってくるはず。
メーカーによってデザインにも特徴があるので、好みのメーカーで絞ってみるのもありですね。
おすすめ「M.2SSD(NVMe PCIe3.0×4)」ベスト5
何十と種類のあるM.2SSDの中でもおすすめできる商品をピックアップ。
コスト優先で選びたい人におすすめの「M.2SSD」Best2
M.2SSDを試してみたい。コストを抑えて自作PCを作りたい人向けのM.2SSD。
Crucial CT500P1SSD8JP
| 項目 | スペック |
| 容量 | 500GB・1TB |
| インターフェイス | M.2Type2280 /PCIe NVMe Gen 3 |
| 読み込み | 2000MB |
| 書き込み | 1750MB |
| 保証 | 5年間 |
大容量データの連続書き込みは少し苦手
なM.2SSD。読み込みは全く問題なく、ゲームロード時間も他のハイエンドモデルと比較しても優秀でコスパに優れています。
1TBのM.2SSDは、SATA接続の商品よりも価格が低いので、大容量データの保存先としても魅力です。
WD Blue SN500 NVMe
| 項目 | スペック |
| 容量 | 250GB・500GB |
| インターフェイス | M.2 Type2280/PCIe NVMe Gen 3 |
| 読み込み | 1700MB |
| 書き込み | 1450MB |
| 保証 | ー |
PCIe3.0×4ではなく×2に対応。だからといって使えないわけでもなく最大転送速度は抑えめですが、ソフトウェア・ゲームのロード時間などは十分高速です。
250GBの価格がかなり抑えめなのでOS用で購入したい人は、こちらにしておくのもあり。新しいモデルは消費電力が抑えられています。この商品SATAタイプもあるので、注意してください。
安定した速度とゲームに使えるおすすめ「M.2SSD」Best3
何にでも使える万能かつデザインもスタイリッシュなM.2SSD。
Samsung SSD 970EVO Plus(最強)
| 項目 | スペック |
| 容量 | 250GB・500GB・1TB・2TB |
| インターフェイス | M.2 Type2280/PCIe NVMe Gen 3 |
| 読み込み | 3500MB |
| 書き込み | 3200MB |
| 保証 | 5年間 |
ハイエンドモデルとしてTOPクラスの性能と評判。PCIe3.0×4対応商品の中でも、最速レベルを安定して出してくれる。
PCIe4.0×4が標準になるまでは、このM.2SSDで十分満足できます。高速転送な分熱を持ちやすいので、マザーボードにM.2用ヒートシンクが付いていない場合、別途ヒートシンク購入は必須です。
WD Black SN750 NVMe
| 項目 | スペック |
| 容量 | 500GB・1TB・2TB |
| インターフェイス | M.2 Type2280/PCIe NVMe Gen 3 |
| 読み込み | 3470MB |
| 書き込み | 2600MB |
| 保証 | ー |
ゲームに使える人気のHDDメーカーWD製品が欲しい!という人におすすめのゲーム用のM.2SSD。ヒートシンク搭載モデルも販売されているので、持ってない人はおすすめ(なぜかそっちのほうが安い・・)
M.2SSDの性能を限界まで引く出し手くれるゲームモードに対応。設定は専用のソフト「WD Black SSD Dashboard」を使って行います。ただし、発熱対応はさらに重要になる。
ADATA XPG SPECTRIX S40G(RGBヒートシンク)
| 項目 | スペック |
| 容量 | 250GB・500GB・1TB |
| インターフェイス | M.2 Type2280/PCIe3.0×4 NVMe |
| 読み込み | 3500MB |
| 書き込み | 3000MB |
| 保証 | 5年間 |
RGBイルミネーション対応のヒートシンクを搭載したM.2SSD
。ゲーミングPCを自作していて中が見えるケースを使っている人に最適。もちろん読み書きもハイエンドモデルです。
イルミネーションはソフトを利用して好みの色へ変更することができ、ASUS・MSIなどのRGBソフトと連動可能。RGBライティング機能付きのヒートシンクを搭載していることを考えるとコスパがかなり良い商品。
おすすめ「M.2SSD(NVMe PCIe3.0×4)」のスペックを比較
| クラス | エントリー | ハイエンド | |||
| 商品名 | Crucial CT500P1SSD8JP | WD Blue SN500 NVMe | Samsung SSD 970EVO Plus | WD Black SN750 NVMe | ADATA XPG SPECTRIX S40G |
| 画像 | |||||
| 容量 | 500GB・1TB | 250GB・500GB | 250GB・500GB・1TB・2TB | 500GB・1TB・2TB | 250GB・500GB・1TB |
| インターフェイス | M.2 Type2280 PCIe NVMe Gen 3 | M.2 Type2280 PCIe NVMe Gen 3 | M.2 Type2280 PCIe NVMe Gen 3 | M.2 Type2280 PCIe NVMe Gen 3 | M.2 Type2280 PCIe3.0×4 NVMe |
| 読み込み | 2000MB | 1700MB | 3500MB | 3470MB | 3500MB |
| 書き込み | 1750MB | 1450MB | 3200MB | 2600MB | 3000MB |
| 保証 | 5年間 | ー | 5年間 | ー | 5年間 |
| 詳細リンク | Amazon | Amazon | Amazon | Amazon | Amazon |
PCIe4.0対応のおすすめM.2SSDもチェック!
PCIe3.0よりもさらにストレージ高速化ができるM.2SSDが気になる人は、以下の記事でスペックの比較・おすすめ商品・利用できる構成を紹介しています。
M.2用スロットが無い!追加したい場合
マザーボードにM.2SSDを搭載するためのスロットが搭載されていない商品も中にはあります。そんな時は、PCI Expressを使った「変換カード」が使えます。
利用していない「PCI Express」のスロットが1つあれば、M.2SSDを搭載可能。2000円程度で購入できますし、ヒートシンクとしても優秀なので、マザーボードに取り付けられる人にもおすすめです。
既存ディスクから「M.2SSD」へシステムドライブをクローン化する手順
元々利用しているPCのシステムドライブデータを丸々「M.2SSD」へ移動させたい人は、OSデータをクローン化する必要があります。はじめて行う人は、色々と戸惑う可能性もあるので、しっかり調べてから行ってくださいね。
そのための便利なソフトが色々あるんですが、「EaseUS Todo Backup Free」は無料なのに結構使いやすかったです。
- マザーボードへM.2SSDを接続
- パソコンを起動しM.2SSDをフォーマット※1
- ソフトを起動しクローン化※2
- クローン成功後
- パソコンを再起動BIOS設定でシステムディスクをM.2SSDに指定※3
- パソコンを起動し終了
起動後は、クローン化した影響で元々のディスクで利用していた領域しか使えなくなっています。Windowsの「ディスク管理」でボリュームを拡張し、全ての領域を使えるように設定しておきましょう。
「M.2SSD」におすすめのヒートシンク
高速転送が魅力のM.2SSDも熱を持ちやすいのが難点。商品によっては熱を持つと転送速度がガクっと落ちてしまいます。ヒートシンクをしっかり取り付けて、性能を引き出してあげてください。
大型ヒートシンクを搭載できるなら
スロットが無い人や追加したい人も使えますが、この商品は価格が少し高め。でも評判がよくしっかり冷やしてくれます。
ハイエンドM.2SSDを取り付けたい人、ケース内にスペースがある人は、検討してみましょう。
小型PCケースでスペースが限られているなら
冷却性能は、落ちてしまいますが小型PCケースで自作PCを作っている人は、直接M.2SSDに張り付けて使うヒートシンクが有効。
デザイン重視で選びたい人は、RGBヒートシンクも単体で販売されています。
まとめ:M.2SSDを導入して自作PCを高速化!
最速レベルの転送速度を手に入れるにはNVMe接続のM.2SSDを利用するのがベスト。価格も落ちてきて、1万円以下で入手できるようになってきました。NVMe接続で最大転送速度の違いを比較すれば商品は簡単に選べます。
PVIe4.0対応を購入するのもありですが、コスパ重視で自作PCを作りたいならPVIe3.0×4対応のM.2SSDがおすすめです。
























