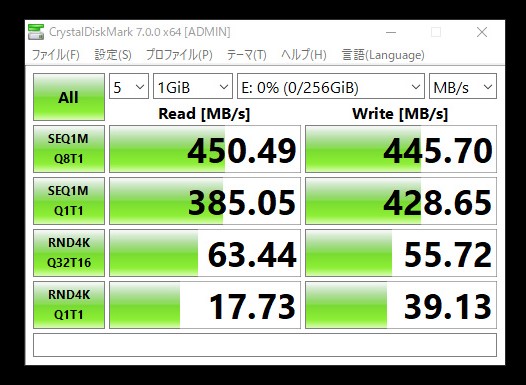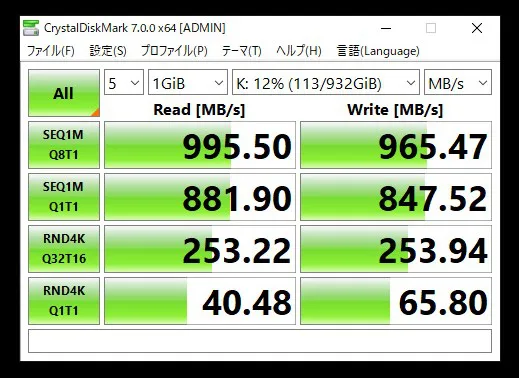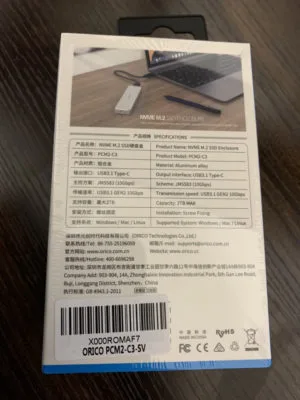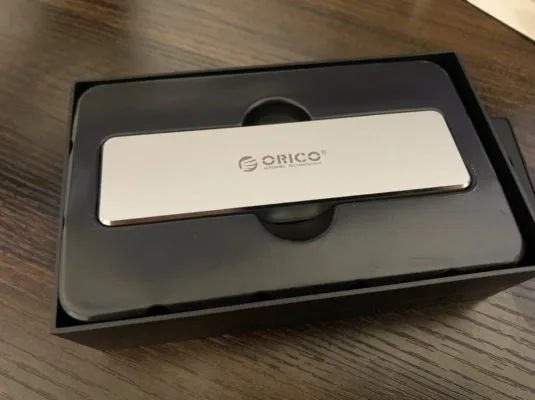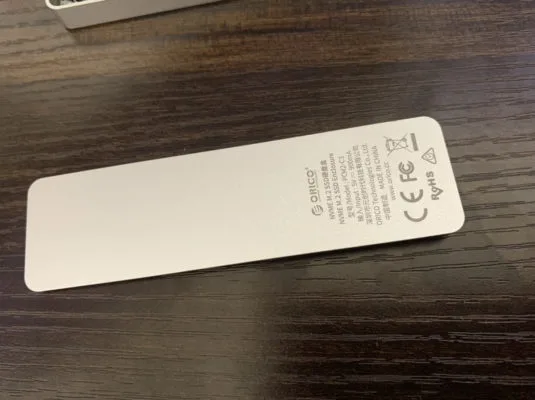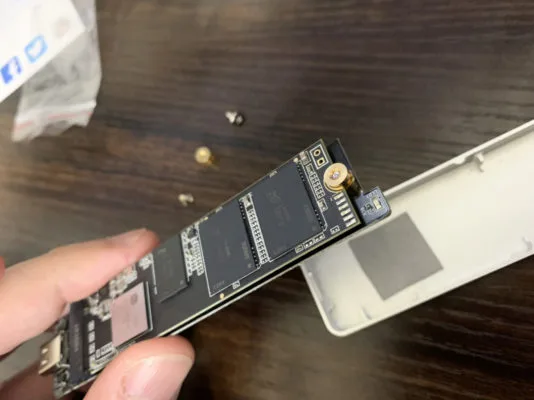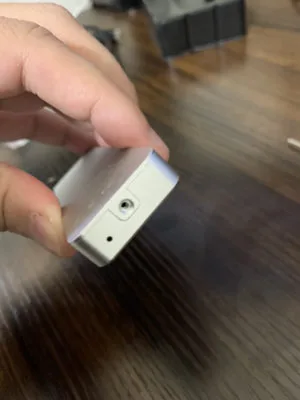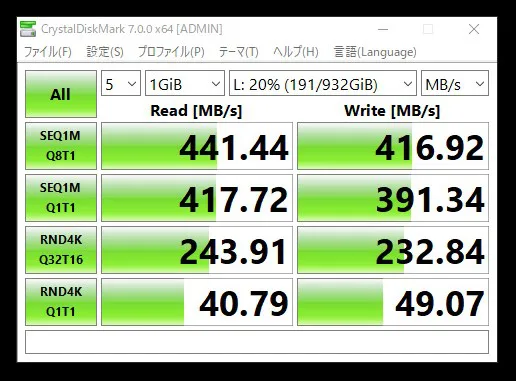外付けSSDも転送速度ができるだけ早いほうがいいですよね。現在ストレージで最速は「M.2SSD」。通常のSSDとは違い最大転送速度も爆速。価格も1TBが1万円程と下がってきて入手しやすくなってきました。
そんな「M.2SSD」を外付けSSDとして利用できる商品が、ORICOさんから提供して頂いた「ORICO NVME M.2 SSDケース」。この記事では外付けM.2SSDの特徴やメリット・デメリットも含めレビューしますので、参考にしてください。

外付けSSDの最速は「M.2外付けSSD」の自作!速度を比較してみた
まずは、手持ちのSSDとM.2SSDの転送速度差をCrystalDiskMarkで比較してみました。差が出にくいように、自作PCストレージの周辺機器で定番化している「ORICO」製品を使用しています。
どの程度の差がでるのか参考にしてください。
転送速度の比較環境
| パーツ | 商品名 |
| OS | Windows10 |
| CPU | AMD Ryzen5 3600 |
| メモリ | G.Skill SniperX 8GB ×2 |
検証に利用した外付けSSD用ケースと内臓SSD
検証に利用したM.2用ケースとM.2SSD
2.5インチ外付けSSDとM.2外付けSSDの検証結果
単純に比較しても「450・995」の速度差が出る
ので、やっぱり最速を目指すならM.2SSDを外付けSSDとして利用できるのが理想ですね。
2.5インチ外付けSSD
- USB3.1 Gen1
- 最大転送速度 5Gbps
スペック上の理論値に近い数値が出てるので、この外付けケースも十分優秀。1秒間に450MBほどのデータの読み書きが可能です。
ORICO NVME M.2 SSDケース接続
- USB3.1 Gen2
- 最大転送速度 10Gbps
こちらも優秀な結果。ほぼ最大転送速度まで読み書きともに出てることが分かる。こちらは、超早い。1秒間に1000MB近くのデータ転送ができる。
「ORICO NVME M.2 SSDケース」の特徴
| 項目 | スペック |
| 対応端子 | USBTypeC・A |
| 最大転送速度 | 10Gbps(理論上の最大) |
| 最大容量 | 2TBまで |
| 対応OS | Windows・Mac・Linux |
| サイズ | 23×104×10.2mm |
| 重量 | 38g |
付属品はケーブル・ドライバー
パッケージは紙のケースに入っており、中身はプラスチックの容器です。一応動かないようになっています。
付属品として、USBC~C・USBC~Aへのケーブルが一本ずつ。取り付け用のネジ・ソケット・ドライバーが入っています。
M.2SSDケースを組み立て
実際に組み立て時に僕も間違えてしまったので、以下に組み立てのステップを記載するので、組み立て時の参考にしてください。
ケースのフタはスライド式で、開けると基盤が入っています。
①ケースから基盤を取り出す(最初はネジ止めされていません)
②M.2SSDの凹みに付属のネジ止め用ソケットを合わせる。
③その状態で基盤へ差し込む。
④裏側から付属ネジでネジ止め(表ではなく裏から)
⑥スライド部分を合わせてフタをしめる
⑦最後にケースとフタをネジ止め
組み立ての順番は以上です。
間違えるかもしれないのは、ソケットをかまして、表ではなく裏側から「M.2SSD」をネジ止めするとこくらいですね。
[adcode]
「ORICO NVME M.2 SSDケース」を使うメリット
外付けのM.2SSDの魅力を紹介します。
USBTypeC端子があれば転送速度最速の「M.2SSD」が外付けSSDに
現状、多くのデスクトップ・ノートパソコンがTypeC端子を搭載しています。
転送速度も速いポートを搭載していれば、お手軽に挿すだけで高速ストレージが利用できるのは大きなメリットですね。
M.2SSD搭載型は軽量コンパクト
手のひらサイズで、しかも軽量。持ち運びやすく邪魔になりにくいのも魅力です。
頻繁に大容量データを持ち運ぶことが多い人にもおすすめできます。
ゲームデータの保存先にも使える
ゲームデータを読み込んでプレイするPCゲームの保存先としても相性が良いですね。本体内蔵ストレージを圧迫することなく、しかも高速ロードが可能。
ロードが頻繁にあるMMOなども相性抜群でした。ただし、何十時間もつけっぱなしにする人は、しっかり冷やしましょう。
[adcode]
「ORICO NVME M.2 SSDケース」を使うデメリットと改善方法
この商品のデメリット・ちょっと残念なポイントも紹介しておきますね。
USB3.0TypeAポート接続時の転送速度
デスクトップ・ノートPCなどで多く利用されているフルサイズUSB端子(TypeA)では、利用が難しいと考えておいてください。と記載しておりましたが間違いでした。
USB3.0に正しく接続した場合、は450MB/s程度の読み書き速度を出してくれます。通常の2.5インチSSDと同じくらいの性能ですね。
ただ、そうなるとあまりM.2である意味があまりなくなってしまうので、できればUSBTypeCでパソコンへ接続したいところです。
M.2SSDは熱が心配なのでヒートシンクで対応
普通の使い方ができるTypeC端子ですが、やはり熱はもちます。そのため上記画像のような500円位のM.2用ヒートシンクをケースに取り付けて利用するのもあり。
これは熱を持つAmazonスティックとかでも使われてる手法。あとは風通しの良い場所に置くようにすれば問題ありません。
[adcode]
外付けM.2SSDを接続してもPCが認識しない場合の対処方法
Windows10にUSB接続したさい、そのままでは利用できない可能性があります。実際僕が接続したときも、接続するだけでは使えませんでした。
もしエクスプローラーなどを開いても「M.2SSD」を認識していないようなら次の手順を試してみてください。
①デスクトップ画面のWindowsキーを右クリック
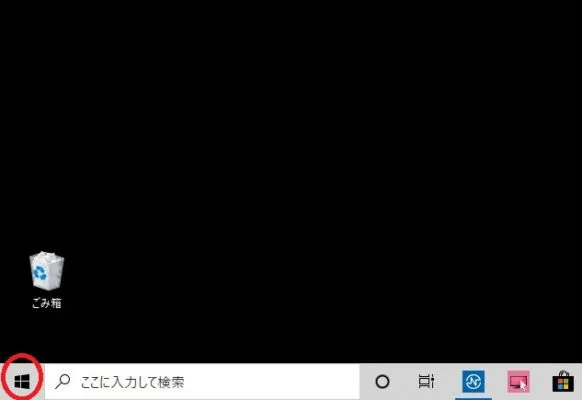
②出てきたリストの中から「ディスク管理」を選択[/st-step]
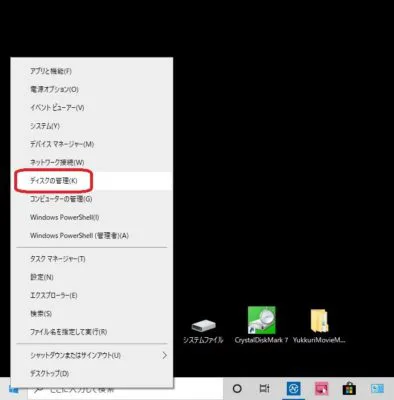
③未割り当て状態のディスクを選択(容量は使っているM.2SSDによります)
④新しいシンプルボリュームを選択
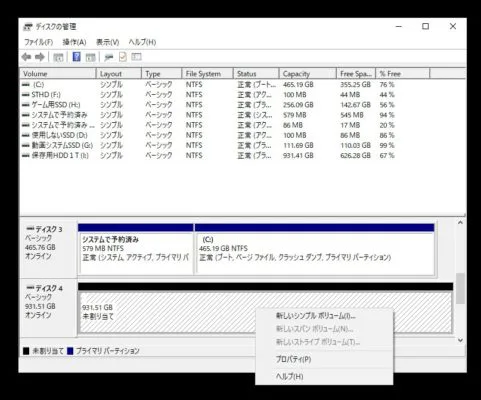
⑤ウィザードが開始「次へ」
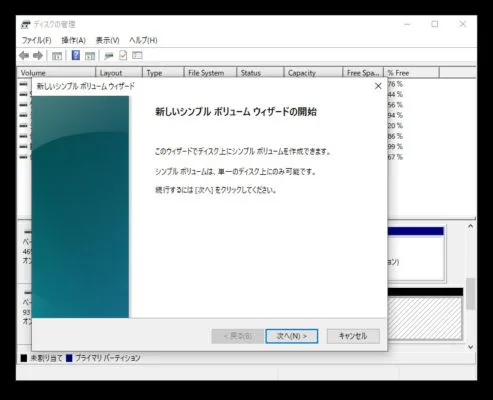
⑥ボリュームサイズを入力できます。そのまま使いたければ「次へ」
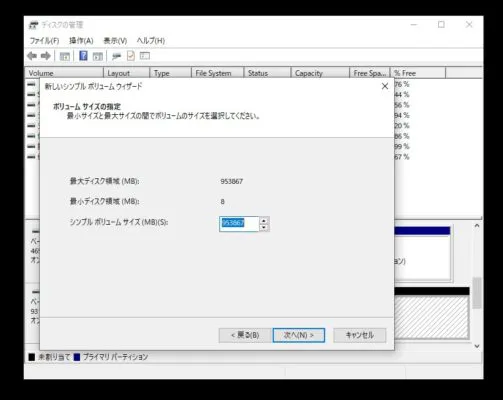
⑦ドライブの文字(好みでOK)「次へ」
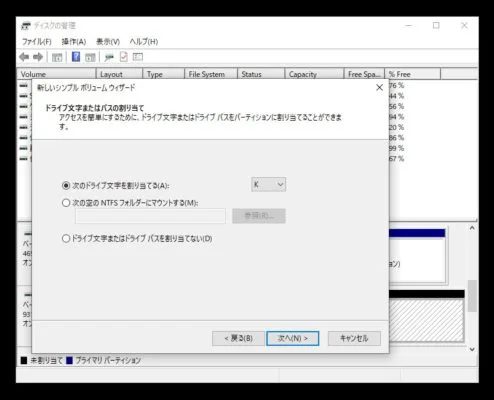
⑧このボリュームを次の設定でフォーマットにチェック。クイックフォーマットで「次へ」
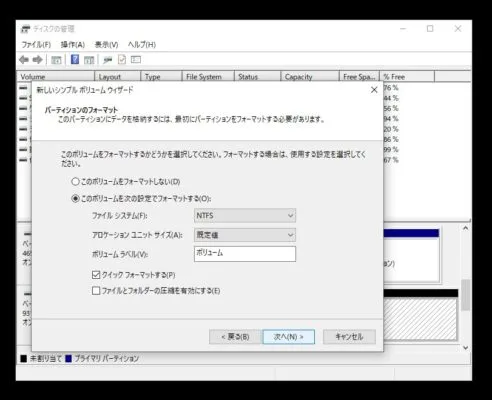
⑨フォーマットが終われば完了
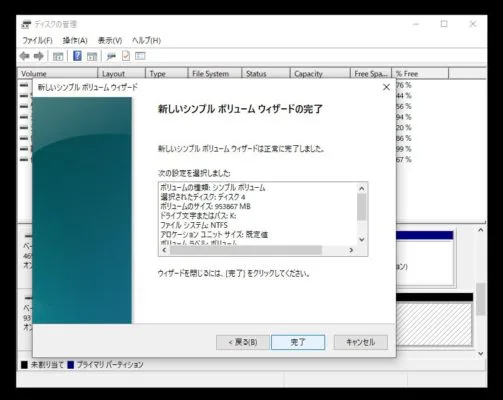
これで無事「ORICO NVME M.2 SSDケース」で接続しているM.2SSDを利用できます。
外付けM.2SSDケースで利用できるM.2SSDを紹介!
「22x30 / 22x42 / 22x60 / 22x80mmのM.2 M Key / B&M Key(Nvmeのみ)のSSDしか対応していない」
とメーカー説明に記載されています。
でも、どうやって選べばいいかわからない・・どれを買えばいいかわからない人は、以下のM.2SSDがコスパも評判も良くてオススメです。
※セール価格になっていればドスパラが安いので、チェックしてみてください。
最速外付けSSD用ケース「ORICO NVME M.2 SSDケース」レビューまとめ
PC用として最速の外付けSSDとして「ORICO」のM.2ケースを利用した方法を紹介しました。この方法は以下のような人にオススメ。
- コンパクトサイズ・軽量の外付けSSDが欲しい
- ノート・デスクトップパソコンにM.2SSD用スロットが無い
- 読み書き最速にしてストレス減らしたい人
- USBtypeC端子対応の外付けSSDが欲しい人
- ゲームデータなどを本体に入れず持ち運びたい人
- マザーボードにM.2SSD取り付けできるなら不要かも
- USBTypeCでしか現状運用が難しい
どちらにしても、最速ストレージであることは間違いないです。デスクトップPCでマザーボードで直に挿せる環境なら、そちらがいいですが・・。
お手軽にコストも抑えたうえで高速ストレージが使えるのは、大きなメリットですね。