
「明日やろう」と思っているうちに、突然のPCクラッシュや誤操作でデータが消えてしまった経験はありませんか?
ファイルのバックアップとは、重要なデータを別の場所に複製して保存しておくことです。パソコンのハードディスク故障、ウイルス感染、誤った操作でのファイル削除など、データ消失のリスクは常に存在します。特に仕事のドキュメントや思い出の写真、長時間かけて作成したプロジェクトなどは、一度失うと取り返しがつかないこともあります。
Windowsには標準のバックアップ機能もありますが、操作が複雑だったり、細かな設定ができなかったりと不便に感じることも多いですよね。Windows 11でファイルバックアップ方法を探している方も多いのではないでしょうか。
そこで今回は、簡単な操作でファイルバックアップから復元までをスムーズに行える「4DDiG Partition Manager」をご紹介します。
4DDiG Partition Managerについて
4DDiG Partition Managerの特徴
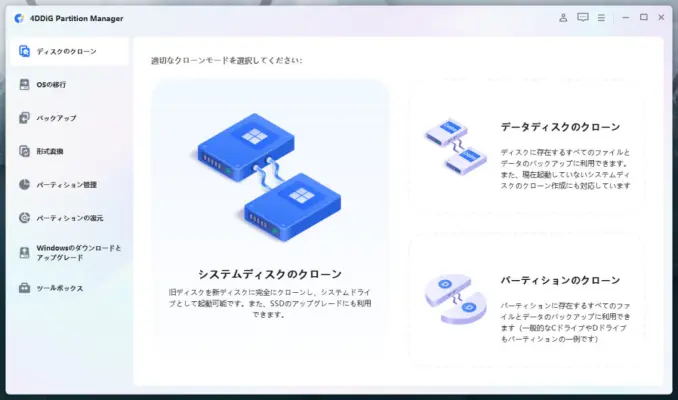
4DDiG Partition ManagerはTenorshare社が開発したディスク・パーティション管理ソフトです。
Windows 7/8/8.1/10/11に対応しており、システムドライブを含むディスク全体の管理やデータ移行を簡単に行えるよう設計されています。
主な機能としては
- ワンクリックでのOS移行(Windowsシステムを再インストールせずにSSD/HDDへクローン)
- ディスク/パーティション単位のクローン作成
- パーティションの新規作成・削除・サイズ変更・分割・統合・フォーマット
- MBRとGPTの相互変換
- 削除/紛失したパーティションの復元
- そして今回注目の「ファイルバックアップ機能」
パーティション操作ツールというと難しそうなイメージがありますが、4DDiG Partition Managerは初心者でも迷わない直感的なインターフェースが特徴です。
「パソコン初心者に配慮した作り」という点が、多くのユーザーから高く評価されています。
4DDiG Partition Managerのバックアップ機能
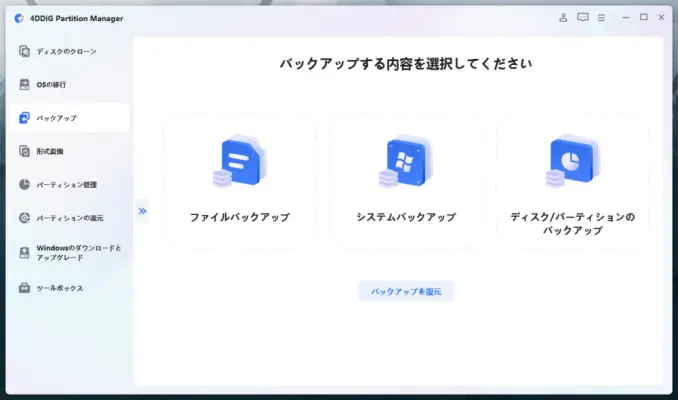
4DDiG Partition Managerのバックアップ機能は非常に柔軟性が高いです。
「ファイルバックアップ」では、特定のフォルダやファイルを選んでバックアップタスクを作成し、圧縮されたバックアップファイルとして保存できます。
バックアップ機能の特徴
- 任意のフォーマットのファイルをバックアップ可能
- バックアップ先は外付けHDD、ネットワークドライブなど自由に指定できる
- 復元先も元の場所だけでなく、別の場所も選択可能
- 圧縮レベルの調整ができ、ストレージ容量を節約
- バックアップ完了後の自動シャットダウンオプションも選択可能
- メモリ使用量が少なく、バックグラウンドでも安定して動作
動作に必要なRAMは512MB以上と、現在の一般的なPC環境であれば問題なく利用できるレベル。
バックアップ・クローン処理中も大きなメモリ消費や動作遅延は報告されておらず、他の作業をしながらでもバックアップが可能です。
4DDiG Partition Managerを使ってファイルをバックアップ
①インストール手順
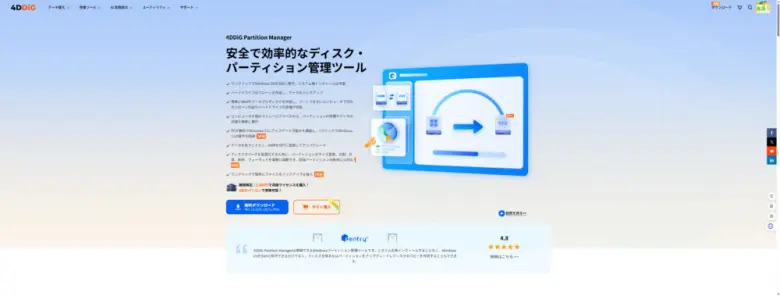
まずは4DDiG Partition Managerをインストールしてみましょう。
とても簡単ですよ!
- 公式サイトからインストーラをダウンロードします
- ダウンロードしたファイルを実行します
- セットアップウィザードが起動したら「インストール」をクリック
- 進行バーが100%になるまで待ちます
- インストール完了後、自動的にブラウザでインストール完了ページが表示されるので閉じます
- ソフト画面の「開始」ボタンをクリックすると4DDiG Partition Managerが起動します
初回起動時にメールアドレス登録やライセンス入力を促されますが、試用目的であればスキップすることもできます。
ただし、無料版では一部機能に制限があるのでご注意ください。
②実際手順
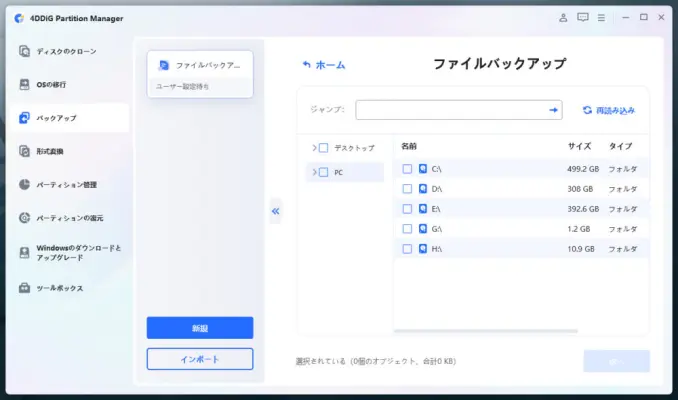
4DDiG Partition Managerでファイルをバックアップする手順は非常にシンプルです。
- ソフトを起動し、左側のメニューから「ファイルバックアップ」をクリック
- 「新しいタスク」をクリックしてバックアップタスクを作成
- バックアップしたいファイルやフォルダを選択(複数選択可能)
- バックアップ先を指定(外付けHDDやネットワークドライブも選択可能)
- オプション設定(圧縮レベル、暗号化、完了後のアクション等)を必要に応じて調整
- 「バックアップ開始」をクリックして処理を実行

迷う箇所がほとんどなく、画面の案内に従うだけで簡単にバックアップができました。
特に複数のファイルを選択する際も、通常のエクスプローラーと同じ感覚で操作できるので、初めてでもスムーズに進められます。
バックアップ中は進捗状況がリアルタイムで表示されるので、完了までの目安がわかりやすいです。さらに、定期的なバックアップタスクを設定することもできるので、忘れずに重要ファイルを守ることができます。
Windows 11でファイルバックアップを自動化したい方にもぴったりの機能です。
4DDiG Partition Managerを使ってバックアップしたファイルを復元
①実際手順
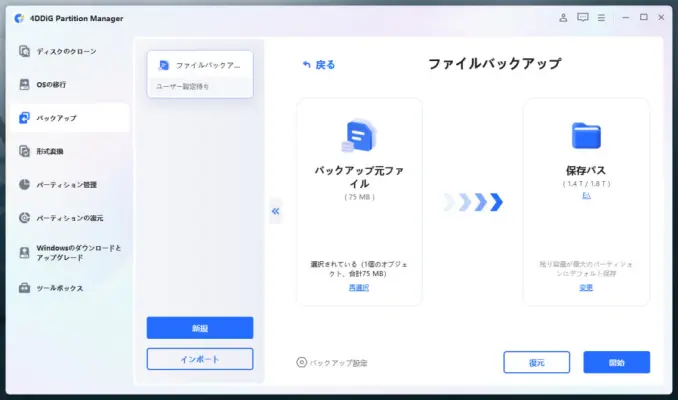
バックアップしたファイルの復元も同様に簡単です。
- ソフトを起動し、左側のメニューから「ファイルバックアップ」をクリック
- 保存したバックアップタスクの一覧から復元したいものを選択
- 「復元」ボタンをクリック
- 復元先を指定(元の場所に戻すか、別の場所を選ぶか選択可能)
- 「復元開始」をクリックして処理を実行
復元作業も驚くほど簡単でした。

例えば、元のファイルを残したまま別の場所に復元して内容を確認したり、別のPCに復元したりといった柔軟な使い方ができます。
また、バックアップしたファイルを参照して特定のファイルだけを選んで復元することもできるので、必要なデータだけを素早く取り出せる点も実用的です。
ファイルバックアップ復元を効率よく行いたい方にとって、この機能は非常に役立つでしょう。
4DDiG Partition Managerを使ってみた感想
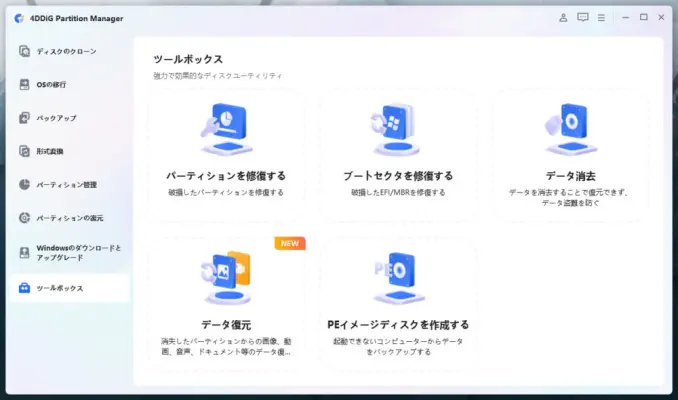
実際に4DDiG Partition Managerを使ってみて、その使いやすさに驚きました。
これまで標準のバックアップツールや他社製品も使ってきましたが、それらに比べて格段に操作がシンプルで、迷うことなく作業ができました。
特に良かった点は
ポイント
- インターフェースが直感的で初心者でも簡単に使える
- バックアップと復元の両方がスムーズに実行できる
- バックアップ先や復元先を自由に選べる柔軟性
- 処理速度が速く、バックグラウンドでも安定して動作する
- パーティション管理など他の機能も充実している

しかし、永久ライセンスだけでなく月額・年間プランもあるので、必要な期間だけ利用することもできます。
個人的には、大事なデータを守るという点では十分な価値があると感じました。
特にパソコンに詳しくない家族や友人にもおすすめできるほど、シンプルで使いやすいツールだと思います。
ユーザーの評価と口コミ

4DDiG Partition Managerは多くのユーザーから高評価を得ています。
公式ページのレビュー欄では
などのレビューがありました。
Trustpilotでは5点中4.3点という高評価を獲得しており、「直感的で効率的」「データ移行が迅速」といった評価が目立ちます。

一部には「HDD→SSDクローン作業を長時間行っても進まない」といった報告もありますが、これはPC環境やハードウェアの接続方法に依存する問題も多いようです。
総合的に見れば、400万回以上のダウンロード実績からも分かるように、多くのユーザーに信頼されているソフトウェアと言えるでしょう。
ファイルバックアップに関するよくある質問(FAQ)
Q1: Windowsの標準機能とは何が違うのですか?
A: Windowsの標準バックアップ機能と比較して、4DDiG Partition Managerは操作がより直感的で、バックアップ先の選択肢が豊富です。また、特定のファイルやフォルダだけを選んでバックアップできる柔軟性や、復元時のオプションが充実している点が大きな違いです。さらに、パーティション管理など他の便利な機能も一つのソフトで利用できる点も魅力です。
Q2: ファイルバックアップにはどのくらいの時間がかかりますか?
A: バックアップにかかる時間はファイルのサイズや数、PCの性能、バックアップ先のメディア速度によって変わります。小さなファイル数個なら数分で完了しますが、大容量データの場合は数十分から数時間かかることもあります。4DDiG Partition Managerは処理速度が比較的速く、バックグラウンドでも安定して動作するため、他の作業をしながらバックアップを実行できます。
Q3: ファイルバックアップを無料で行うことはできますか?
A: 4DDiG Partition Managerには無料版がありますが、機能に制限があります。無料でファイルバックアップを行いたい場合は、Windows標準の「ファイル履歴」機能や無料のファイルバックアップフリーソフトを検討するとよいでしょう。ただし、操作の簡便さや機能の充実度を求めるなら、4DDiG Partition Managerの有料版を検討する価値はあります。
Q4: バックアップデータはどのくらいの容量になりますか?
A: 4DDiG Partition Managerでは圧縮レベルを調整できるため、バックアップファイルのサイズを抑えることが可能です。通常、中程度の圧縮を選択した場合、元のデータの60~80%程度の容量になることが多いです。重要なのは、バックアップ先に十分な空き容量があることを確認しておくことです。
Q5: Windows 11でもファイルバックアップは簡単にできますか?
A: はい、4DDiG Partition ManagerはWindows 11に完全対応しており、Windows 11環境でもスムーズにファイルバックアップを実行できます。Windows 11特有の設定や仕様にも対応しているため、Windows 11にアップグレードしたユーザーも安心して利用できます。
まとめ
データの消失は突然訪れるものです。パソコンの故障、ウイルス感染、操作ミスなど、大切なファイルが消えてしまうリスクは常に存在します。

初心者でも迷わない直感的な操作性、柔軟なバックアップ設定、スムーズな復元プロセスなど、このソフトは多くの優れた機能を備えています。特にWindows 11ユーザーにとっては、標準機能より使いやすく、より細かな設定ができる頼もしい味方となってくれます。
大切な写真、仕事のドキュメント、時間をかけて作成したプロジェクト—あなたの大切なデータを守るために、今すぐ4DDiG Partition Managerを試してみませんか?















