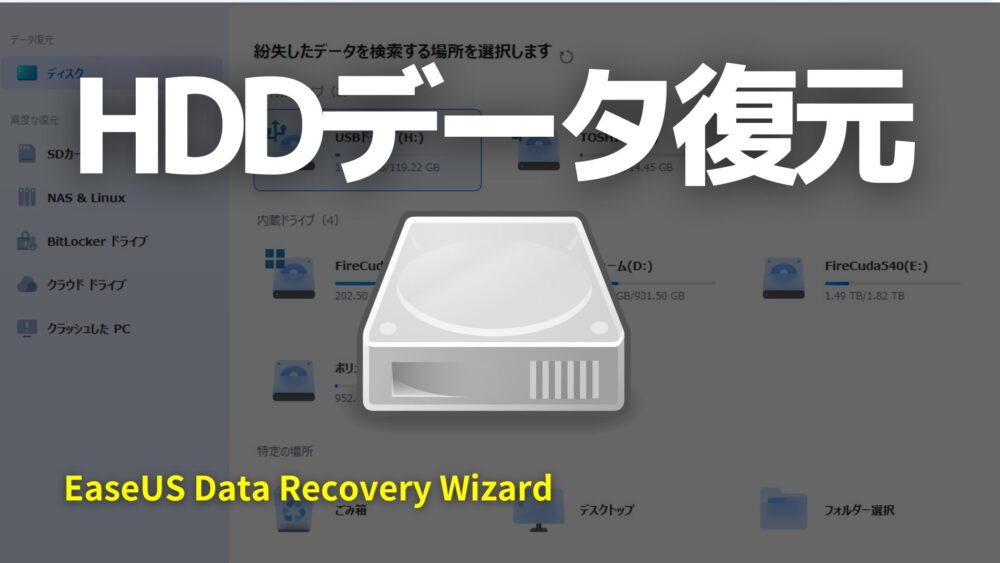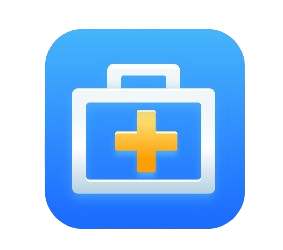HDD(ハードディスク)は、パソコンの中に入っているデータを保存するための重要な部品です。でも、急にHDDが故障して、大切なデータが消えてしまうこともあります。
そんなときに役立つのがEaseUS Data Recovery Wizardというデータ復旧ソフトです。
今回は、このEaseUS Data Recovery Wizardを使って、HDDのデータを簡単に復旧する方法を紹介します。専門用語も簡単に説明しながら進めますので、ぜひ読んでみてくださいね!
提供:EaseUS
HDD復旧が必要な理由と選ぶポイント
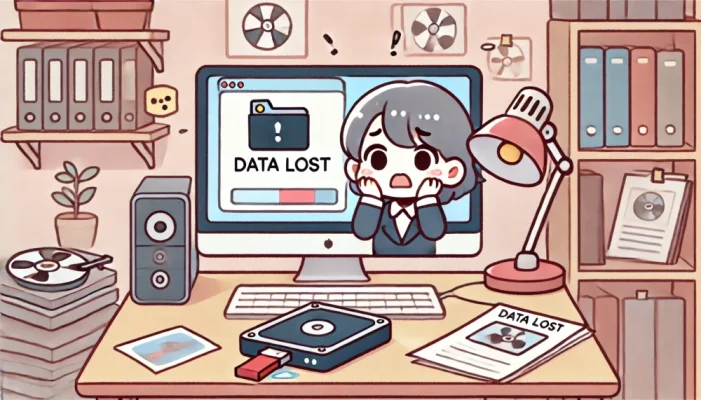

たとえば、写真や動画、レポートなどが消えてしまったら、とてもショックです。
HDDが壊れる原因は様々です。パソコンの電源を間違って切ってしまったり、HDDを衝撃で壊してしまったりすることがあります。また、ウイルスという悪いソフトが原因で、データが消えることもあります。
HDDの物理的故障と論理的故障の違い
違いを簡単に説明します。
物理的故障

物理的故障とは、HDDの内部部品や電子回路が壊れることです。
例えば、HDDを落としてしまったり、長年使っているうちに部品が摩耗することが原因です。この場合、データ復旧ソフトを使っても復旧は難しいため、専門の復旧業者に依頼する必要があります。
論理的故障

論理的故障は、HDD自体が物理的には壊れていないものの、データの書き込みや読み込みがうまくいかなくなることを指します。
これには、ファイルシステムのエラーやウイルス感染、誤操作によるデータ消失が含まれます。論理的なエラーは、HDD復旧ソフトを使えば、消えてしまったデータを取り戻せる可能性が高いです。
データ復旧ソフトを選ぶ際のポイント
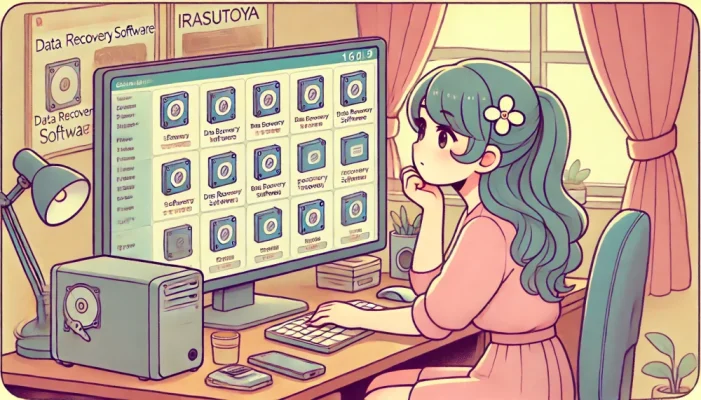
データ復旧ソフトといっても色々あります。
選ぶときに、以下のポイントを考慮することが重要です。
- 復元率の高さ: EaseUS Data Recovery Wizardは99.7%という高い復元率を誇りますが、他のソフトと比較してどの程度優れているかを理解しておくと安心です。
- 対応ファイル形式: 写真や動画、ドキュメントなど、幅広いファイル形式に対応しているか確認しましょう。
- 操作の簡単さ: 初心者でも扱いやすいUI(ユーザーインターフェース)がポイントです。
- 対応するストレージデバイス: HDDだけでなく、外付けHDDやUSBメモリ、SDカード、NASなどの多様なデバイスに対応しているかも重要です。
データ復旧ソフトの使用における注意点

データ復旧ソフトを使用する際には、いくつかの注意点があります。
注意ポイント
- 上書きしない: 復元するデータは、元の保存場所に上書きしないように注意しましょう。
- 早めの対応が大事: データが消失したら、できるだけ早く復旧を試みることが重要です。時間が経つとデータが破損しやすくなります。
- パソコンの電源を繰り返し入れない: HDDの故障時に何度もパソコンの電源を入れると、HDDの状態が悪化する恐れがあるため、すぐに復旧作業を始めるか、専門業者に相談することが推奨されます。
EaseUS Data Recovery Wizardの特徴
EaseUS Data Recovery Wizardは、データ復旧のために開発されたソフトで、次のような特徴があります。
簡単操作
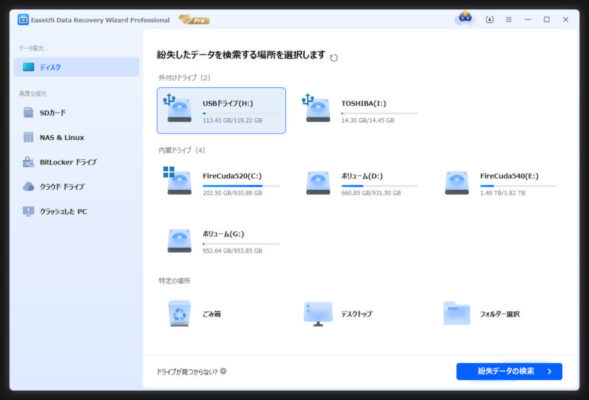
データを取り戻すのは、たった3つのステップでOKです。
スキャン、プレビュー、復元の順番に進むだけなので、難しい操作は必要ありません。
多くのデバイスに対応
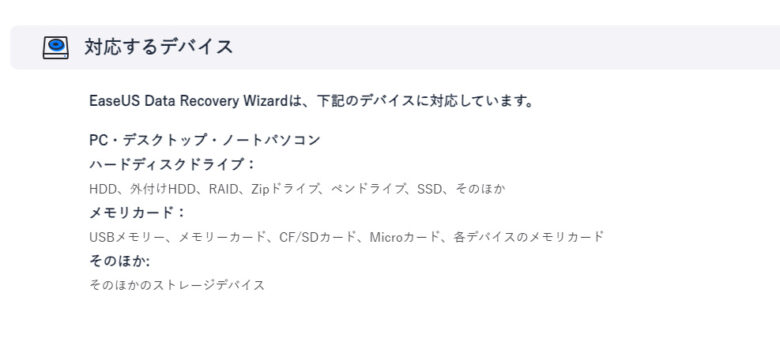
パソコンの中に入っているHDDだけでなく、外付けHDD、USBメモリ、SDカードなどからもデータを復旧できます。
幅広いデータ形式に対応
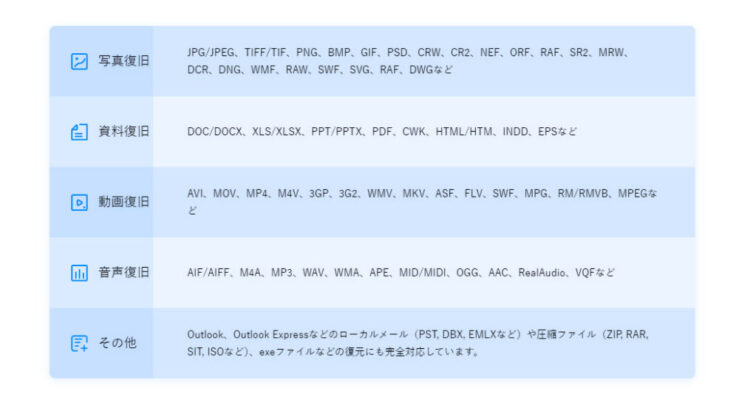
写真や動画、音楽、ドキュメント(WordやPDFなどの書類)、さらにはメールやZIPファイルも復元可能です。
無料版と有料版がある
無料版は最大2GBまでのデータを復旧できます。
もっと多くのデータを復旧したい場合は、有料版にアップグレードすることもできます。
EaseUS Data Recovery Wizardを使ったHDD復旧方法
次に、EaseUS Data Recovery Wizardを使って、実際にHDDのデータを復旧する方法を説明します。
テスト環境
HDDからデータを復旧するテストを行います。
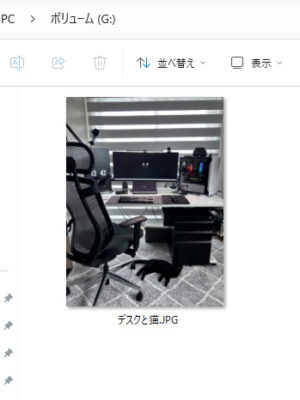
現状は、上のようにHDDに「デスクと猫」という画像が入っています。
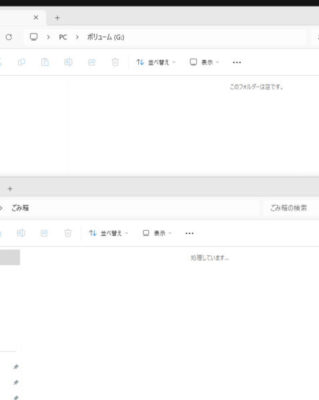
そして削除、テスト前の段階では、完全にHDDからデータを削除した状態です。
ステップ1. 紛失した場所を選ぶ
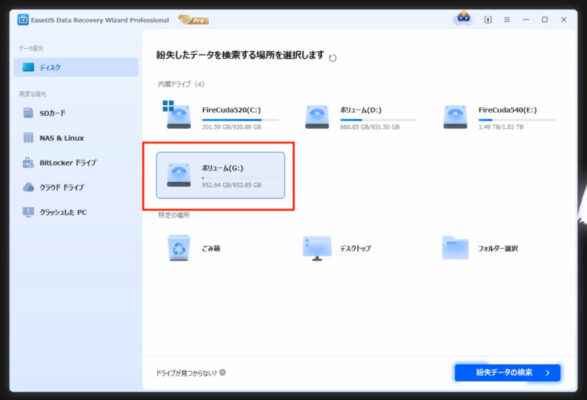
まず、パソコンにEaseUS Data Recovery Wizardをインストールして起動します。
そして、データが消えてしまったHDDや外付けHDDなど、データを探す場所を選びます。
ステップ2. スキャンを実行
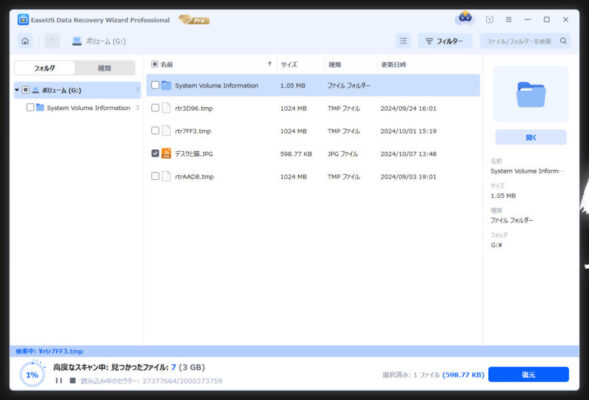
次に、ソフトがHDDの中を詳しく調べます(これをスキャンと言います)。スキャンは2つの種類があります。普通のスキャンとディープスキャンです。
ディープスキャンはもっと詳しく調べるので、見つかりやすくなりますが、時間が少しかかります。
ステップ3. プレビューと復元
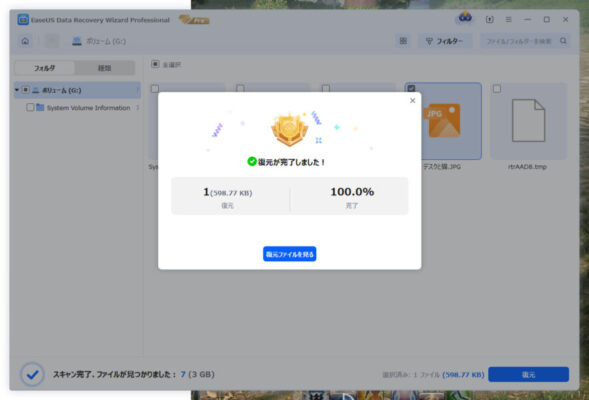
スキャンが終わると、見つかったデータが一覧で表示されます。
ここで、復元したいファイルを選び、内容を確認(プレビュー)します。問題なければ、復元ボタンをクリックするだけでデータが戻ります。
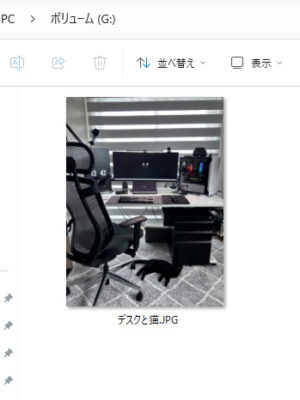

EaseUSがサポートするHDD復旧のケース
EaseUS Data Recovery Wizardは、いろいろな状況でHDDからデータを復旧できます。
以下のようなケースでも復旧が可能です。
- ゴミ箱から削除したデータの復元: ゴミ箱を空にしてしまった後でも、データを復旧できます。
- フォーマットしたHDDの復元: HDDをフォーマット(データをすべて削除する操作)してしまった場合でも、データを復元できます。
- パーティションの消失: パーティションとは、HDDの中を区切っている部分のことです。これが消えても復旧可能です。
- ウイルス感染後の復元: ウイルスによってデータが消えた場合も、復旧できます。
EaseUS Data Recovery Wizardの無料版と有料版の違い
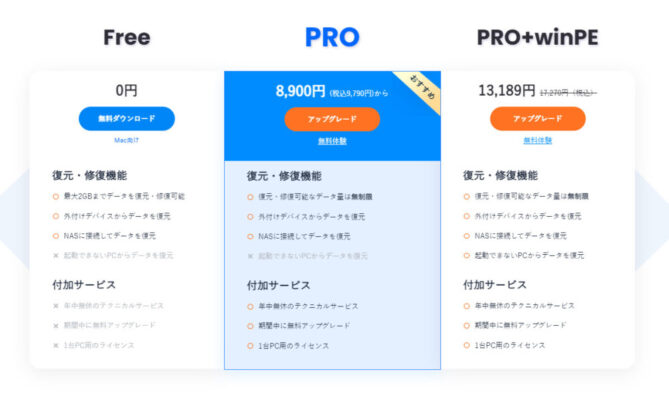 EaseUS Data Recovery Wizard
EaseUS Data Recovery Wizard
には、無料版と有料版があります。それぞれの違いを説明します。
無料版
無料版では、最大2GBまでのデータを復旧することができます。少量のデータを復旧したい場合は、無料版で十分かもしれません。
有料版(PRO版)
有料版では、データ復旧の容量に制限がなく、無制限に復旧できます。さらに、ウイルスに感染してしまったパソコンや、システムがクラッシュした場合のデータ復旧にも対応しています。
データを失わないための予防策
HDDのデータが消えてしまう前に、予防策を取ることも大事です。ここでは、いくつかの予防策を紹介します。
定期的にバックアップを取る: バックアップとは、データを別の場所にコピーして保存することです。外付けHDDやクラウドサービス(インターネット上の保存場所)にデータを保存しておけば、万が一データが消えても安心です。
HDDの健康状態をチェックする: パソコンにはHDDの状態をチェックする機能があります。これを使えば、HDDが壊れる前に不具合を発見できます。
ウイルス対策ソフトを導入する: ウイルスに感染しないように、ウイルス対策ソフトを使ってパソコンを守ることが重要です。
HDD復旧業者に依頼する場合と自分で復旧する場合の比較
HDDが故障したとき、データを復旧する方法は大きく2つあります。1つは、自分でデータ復旧ソフトを使う方法、もう1つはHDD復旧業者に依頼する方法です。それぞれの方法のメリットとデメリットを比較してみましょう。
自分でEaseUS Data Recovery Wizardを使って復旧する場合
コスト
無料で2GBまで復旧でき、有料版でも比較的安価です(PRO版は約9,000円)。
作業時間
自宅で簡単に作業できるため、スキャンから復旧まで数時間程度で完了します。
難易度
ソフトの操作は簡単で、パソコンの基本操作ができれば問題ありません。
リスク
HDDが物理的に壊れている場合は復旧が難しく、データが取り戻せないこともあります。
HDD復旧業者に依頼する場合
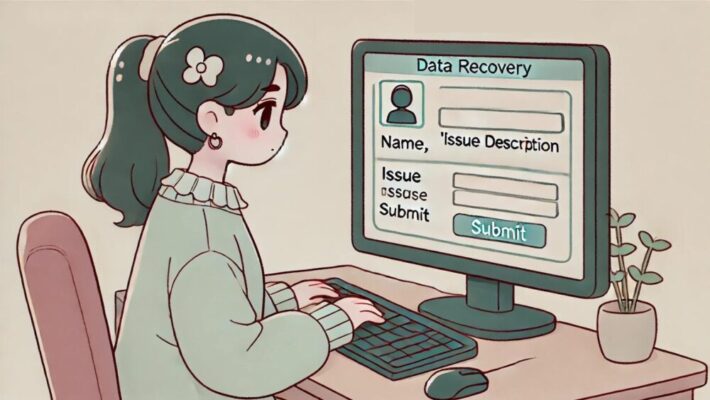 コスト
コスト
業者に依頼する場合、費用は数万円から数十万円になることが多いです。
作業時間
業者に送付して診断・復旧を行うため、数日から1週間以上かかることもあります。
難易度
専門の技術者が行うため、利用者側の操作は不要です。
リスク
業者に依頼すれば、物理的に壊れたHDDでも復旧できる可能性が高くなりますが、完全に復旧できないこともあります。

専門業者に依頼する際のポイント
- 料金の透明性: 初期診断は無料のところが多いですが、診断後に追加料金が発生する場合があります。事前に料金体系を確認しましょう。
- 復旧実績: 業者の復旧実績や、どのようなデバイスやトラブルに対応しているか確認することが大切です。
- 安全な取り扱い: 個人情報が含まれるデータの取り扱いには注意が必要です。信頼できる業者かどうか、事前にレビューや評価をチェックしましょう。
まとめ
を使えば、たった3つのステップで簡単にHDDのデータを復旧することができます。
万が一、大切なデータが消えてしまった場合でも、慌てずにこのソフトを使って復旧を試みてください。さらに、バックアップを取ったりウイルス対策を行ったりして、データ消失を防ぐことも忘れずに!
もしHDDが物理的に壊れてしまった場合は、自分でソフトを使って復旧することが難しい場合は、専門業者に依頼するのも良い選択肢です。
ただし、コストや時間がかかるため、状況に応じてどちらの方法が最適かを考えてみましょう。
初心者でも簡単に使えるEaseUS Data Recovery Wizard、ぜひ試してみてください。