「EaseUS Disk Copy」は、Windows PC用のディスククローン作成ソフトウェア
。
と感じている人に役立つソフトです。
この記事ではEaseUS Disk Copyを使ってOSの入ったドライブをクローン化する方法、利用できる環境や注意点を紹介していますので、参考にしていただければ幸いです。
提供:EaseUS
EaseUS Disk CopyがあればOS再インストールが不要


EaseUS Disk Copyは、OS・ファイルシステム・パーティションに関係なく、ハードディスクやパーティションのセクターごとのクローンを作成できます。
特にWindows 10/11を再インストールせずにSSDに移行したり、新しいコンピュータへのデータ転送にも適しているのがポイント。
HDDやSSDのアップグレード、データのPC間移行、ローカルバックアップ作成、不良セクタのあるハードドライブからのデータ回復に役立つツールです。
EaseUS Disk Copyの使用条件や対応環境
利用できる条件や対応しているファイルシステムなどが決まっているので紹介しておきます。
使用条件や対応環境

| カテゴリ | 要件 |
|---|---|
| CPU | X86 互換、最低メイン周波数 500 MHz |
| ディスク容量 | 1GB 以上のメモリ |
| 光学ドライブ | CD/DVD ROM |
| マウス | PS/2 または USB マウス |
| キーボード | PS/2 または USB キーボード |
| RAM | 最低 1GB |
| オペレーティングシステム | Windows XP x86/x64, Windows Vista x86/x64, Windows 7 x86/x64, Windows 8 x86/x64, Windows 8.1 x86/x64, Windows 10, Windows 11 |
| ファイルシステム | FAT12, FAT16, FAT32, NTFS |
| サポートされているハードウェア | IDE HDD、SSD、USB HDD、SCSI HDD、SATA HDD、Fire Wire (IEEE 1394) HDD |

料金の種類と違い
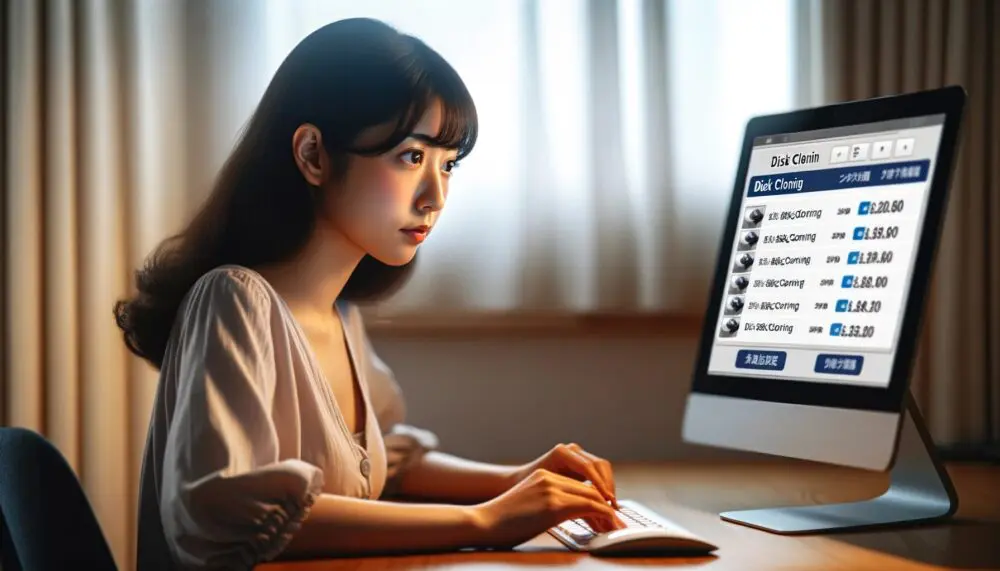

| 版 | 主な特徴 |
|---|---|
| プロ | セクターレベルのクローン、OSの移行、ディスクのコピー時のパーティションサイズ変更、GPTディスクサポート、WinPEブート可能ディスクの作成 |
| 技術者 | プロ版のすべての機能に加えて、ネットワークディスクコピー、バッチディスクコピー、企業内無制限使用、複数クライアントへのサービス提供 |
| サーバ | 技術者版のすべての機能に加えて、Windows Serverのサポート |
24年1月31日時点の為替(1 USD = 147 JPY)のレートで計算した結果、EaseUS Disk Copyの各バージョンの価格は以下のようになります。
| 版 | 価格(USD) | 価格(円換算) |
|---|---|---|
| プロ | $19.90 | 約2,925円 |
| 技術者 | $89.00 | 約13,083円 |
| サーバ | $699.00 | 約102,753円 |
この換算は参考で、実際のレートや手数料によっては異なる場合があります。
さらにそれぞれ月払い、年払い、買い切り版がありますので、詳細は公式サイトをご確認ください。
Windows OS クローンのやり方
まずはじめにやることは、クローン先が新しいストレージなのか、元々使っていたストレージなのかで違ってきます。
一度も使用していない新しいストレージの場合、接続後にWindowsで初期設定を行ってPC側へディスクとして認識させる手順が必要です。
ストレージの初期設定が終わったら、Windows OSの入ったディスクのコピーを作成していきます。
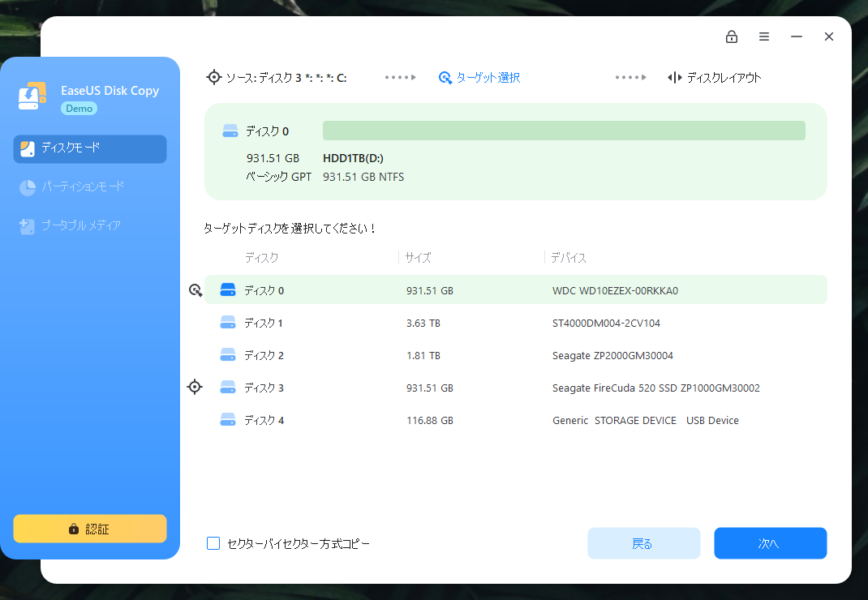
ディスクモードの選択
- 「ディスクモード」を選択。
- ソースディスクを選び、「次へ」をクリック。
ソースディスクは、OSの入っているディスクを選択します。
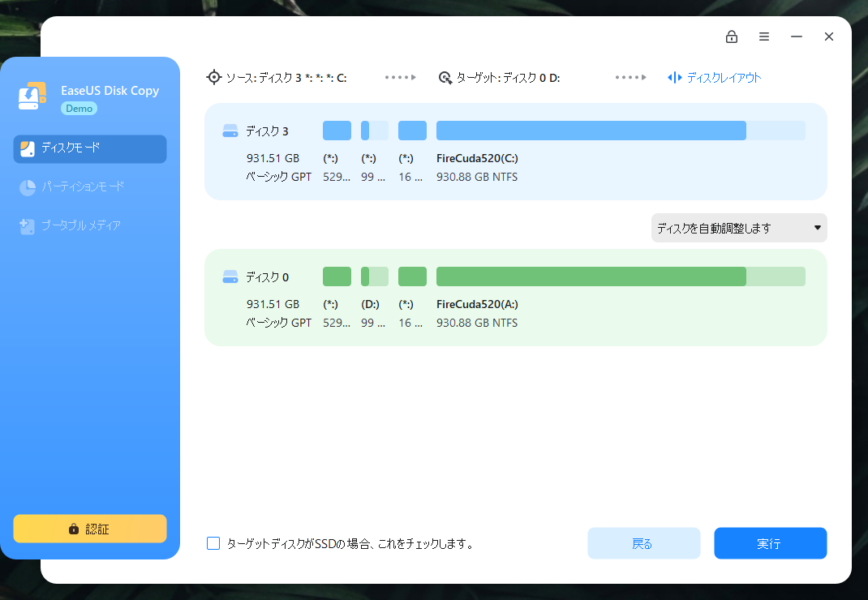
ターゲットディスクの選択
- 宛先ディスクを選び、「次へ」をクリック。
- データ上書きに関する警告メッセージに注意。
OSのクローンを作成したいディスクを選択します。

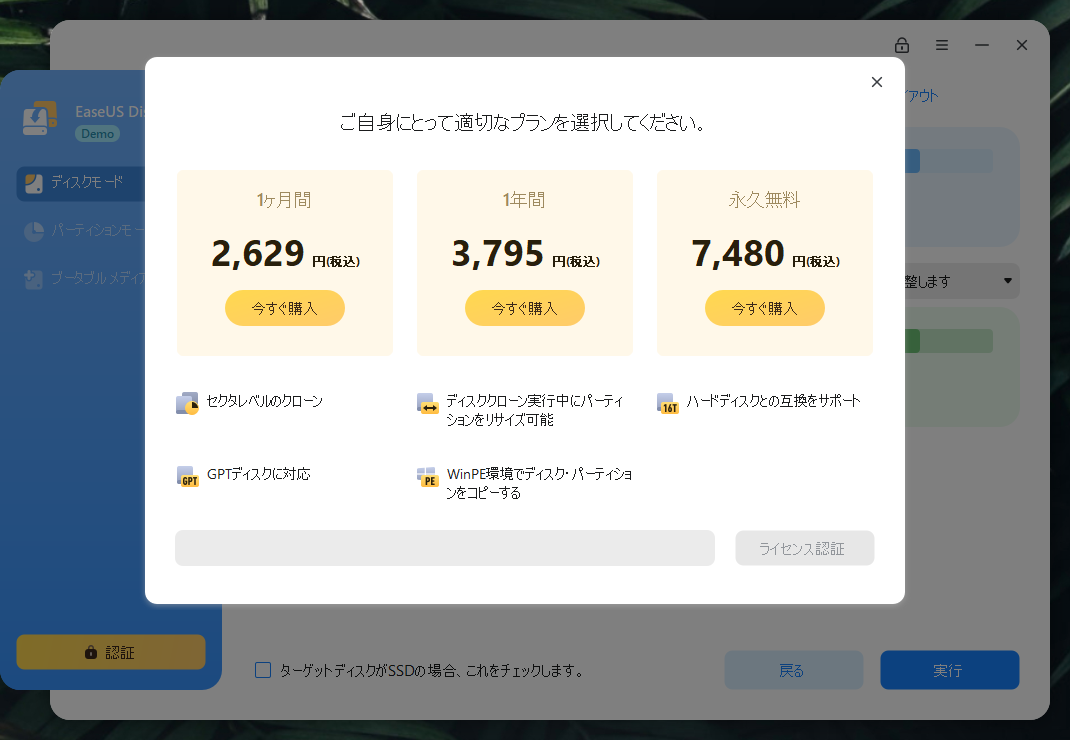
実行を押して次へ
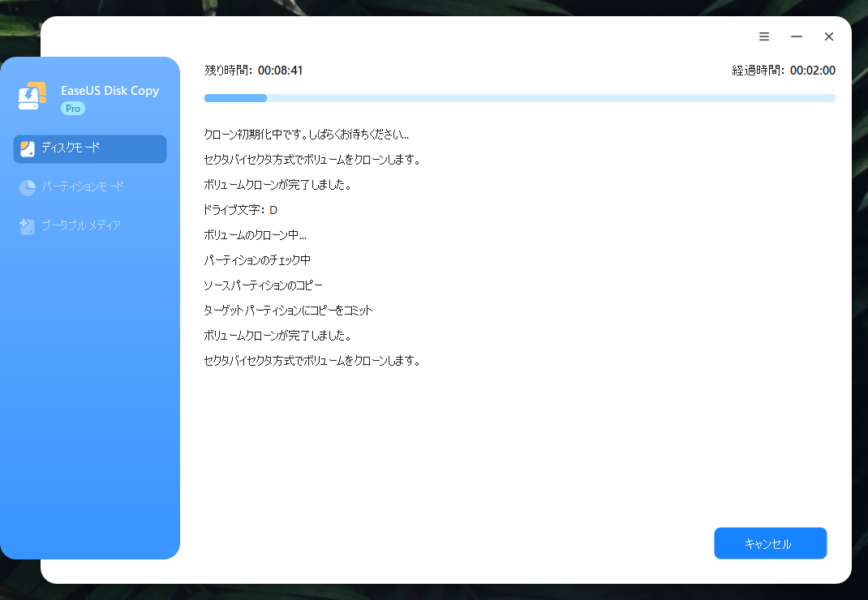
今回クローンを作成したのはOSの入ったディスクです。
SSDからHDDへ移動しています。
クローンにかかる時間
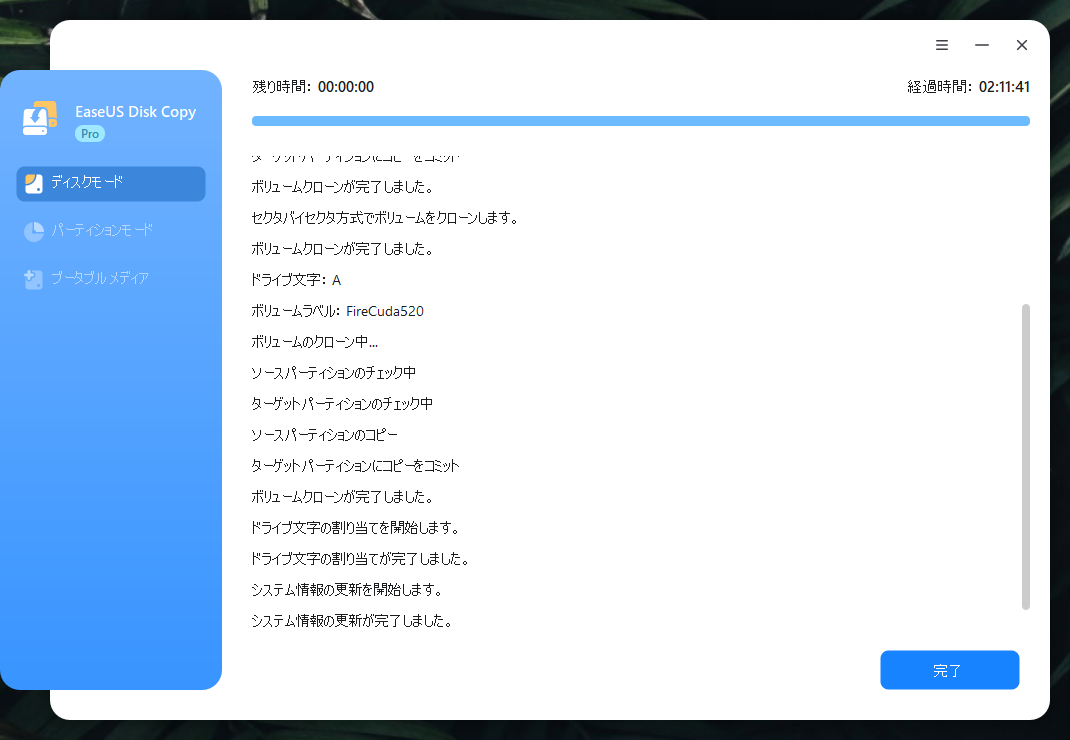
完全に完了するまでに2時間11分41秒かかりました。
SSDからSSDなど、高速の読み書きができるディスクへのデータ移動は、さらに早くなります。
クローン後の手順
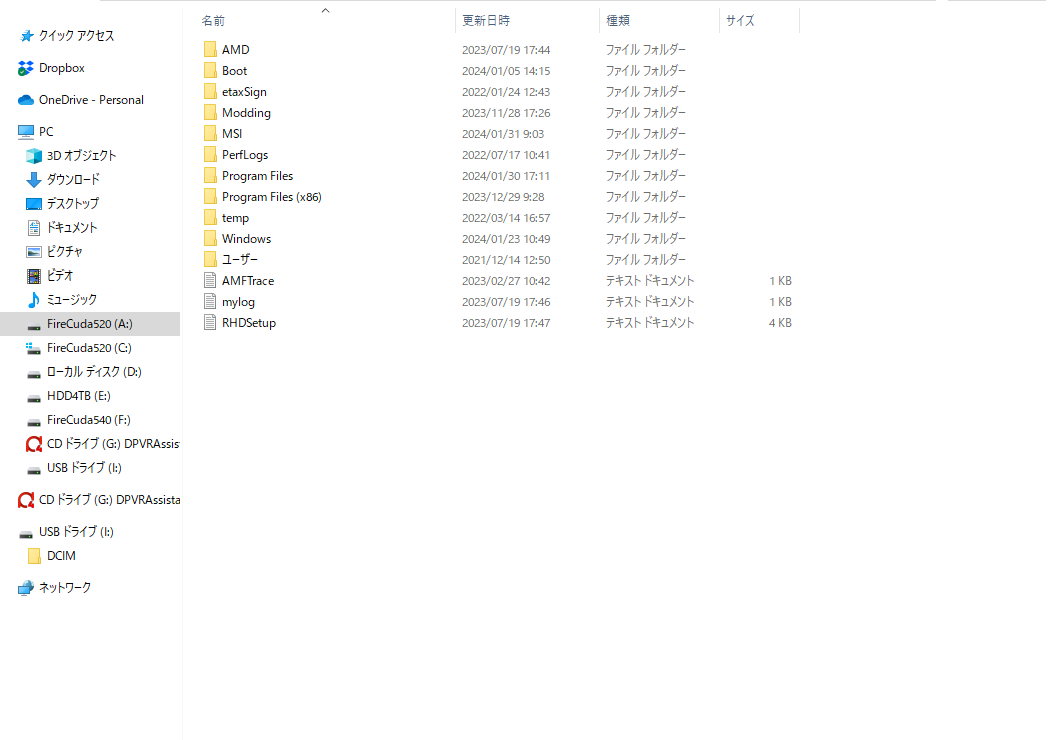 |
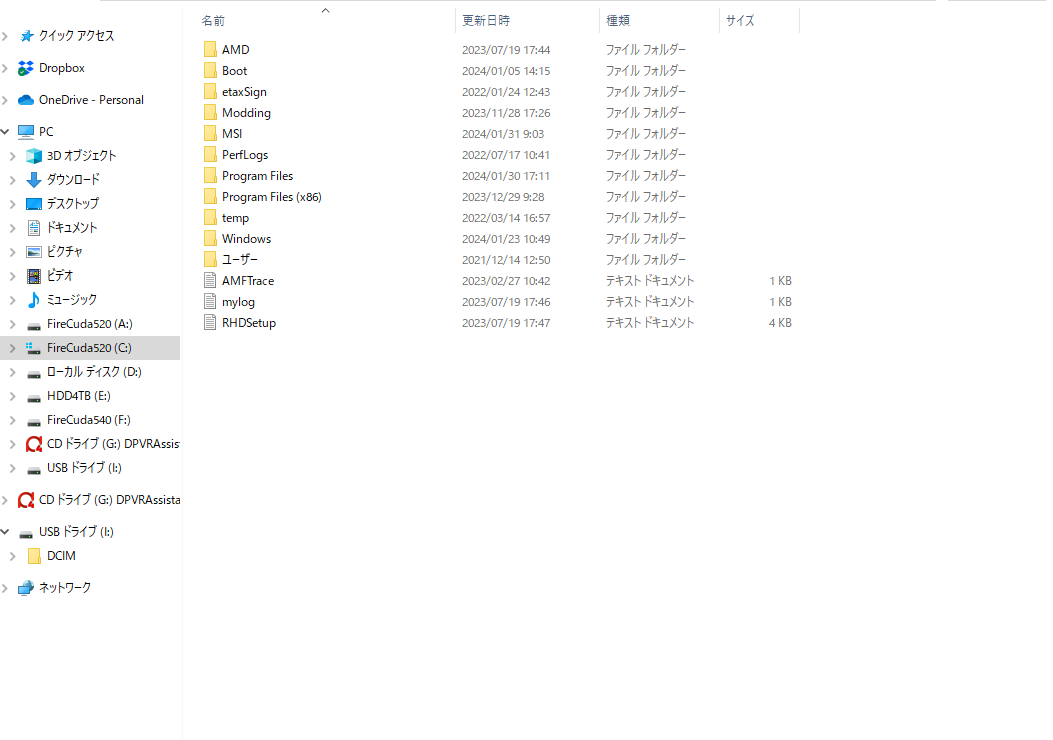 |
無事に同じデータのコピーができました。

コピーしたディスクがOSの場合、元々入っていたディスクのデータを消す前に、起動時にクローンディスクから起動するように設定して試してみることをオススメします。
物理的にソースディスクを抜いて、新しいディスクのみ入れる
BIOS設定で起動ディスクを設定する
のどちらかの方法です。
クローン作成時の注意点
注意ポイント
- セクタごとのクローン
- 必要に応じて、「セクタごとのコピー」オプションにチェック。
- ターゲットディスクまたはパーティションは、ソースよりも同じか大きいサイズが必要。
- データの消去
- ターゲットディスクやパーティション上のデータはすべて消去されるので、消えたら困るデータが無いかチェック。
- SSDの最適化
- ターゲットがSSDの場合は、SSD最適化オプションにチェックを入れます。
これらの手順を守ることで、ディスクやパーティションのコピー作業を円滑に進めることができます。
なおBIOSの設定画面を開く方法は、各PCのマザーボードメーカーによって異なります。
よく使われるのは、PC起動時に「F2」や「Del(Delete)」、「F1」、「F10」キーなどを押しておくと開くことが多いです。
パーティションコピーの手順
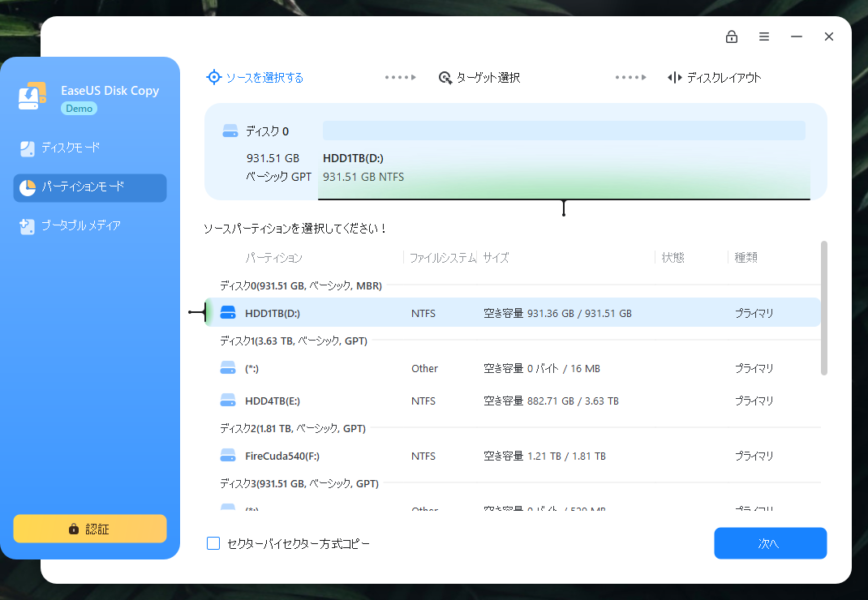

パーティションモードの選択
- 「パーティションモード」を選択。
- ソースパーティションを選び、「次へ」をクリック。
ターゲットパーティションの選択
- ターゲットパーティションを選び、「次へ」をクリック。
ディスクレイアウトの編集
- レイアウトを編集し、「続行」をクリック。
- 「ディスクの自動調整」、「ソースとしてコピー」、「ディスクレイアウトの編集」オプションに注意。
コピーの完了
購入者のレビュー

良いレビューが目立ちます。
- ユーザーはソフトウェアの使いやすさ、迅速なクローン作成、効果的なハードドライブからSSDへのデータ移行機能に満足しています。
- ハードドライブのアップグレードやデータの安全なバックアップに役立つと評価されています。
インストール方法
まずダウンロードすると、下のアイコンが表示されます。
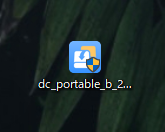
ダブルクリックすると、インストールがはじまります。
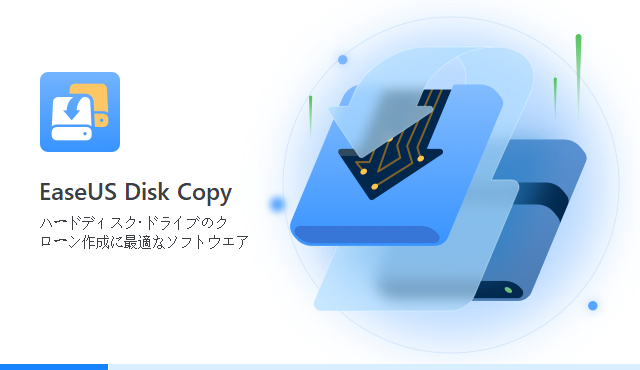
このゲージがマックスまでいけばインストール完了です。
Q&A
気になるかもしれないポイントをお伝えしておきます。
インストールしたけど使えなかった場合は?

ポイント
ソフトウェアが問題の解決に役立たない場合は、30 日間の返金保証が付いています。
サブスクリプションはいつでもキャンセルできます。
Mac版は無い?
このソフトはWindowPC用なので、Mac版はありませんでした。
まとめ
EaseUS Disk Copyは、Windows PC用の便利なディスククローン作成ソフトウェアです。
ストレージのアップグレード、OSの再インストール回避、データ移行など、PC関連の面倒な作業を簡単にします。
セクターレベルのクローン作成から、高度なバージョンでの多機能サポートまで、幅広いニーズに対応。無料トライアルで基本機能を試し、必要に応じて有料版を選択可能です。

