今回は、Aladdin Connector 2を購入したのでレビューします。
ポイント
以前のAladdin Connectorと比較
しばらく使用してみた感想
実際に、Aladdin Connector 2とPopIn Aladdin2を接続し、Switchを使って検証してみた結果をお伝えします。

Aladdin ConnectorとAladdin Connector2の違い
見た目の違い

まず初代と二つ目の違いなんですけど、左側が所内で二つ右側が今回購入した新しいやつですね。
元々のやつは四角い感じだったんですけど、新しくなったやつは角が丸くなってます。
あと大きさもちょっと見てわかると思うんですけど、少しだけ大きくなりました。

電源ケーブルとかHDMIを挿す端子が一つずつなのは、変わってません。
スペックを比較
| 製品 | Aladdin Connector2 | Aladdin Connector |
| 最大解像度 | 4K | フルHD |
| リフレッシュレート | 60Hz | 35Hz |
| 送信端子 | HDMI | HDMI |
| 電源端子 | USBTypeC | USBTypeC |
元々のAladdin Connectorはフレームレートが35FPSまで普通のテレビは大体60FPSまで対応しているものが多いんですけど、Aladdin Connectorは対応してませんでした。
解像度はフルHDゲームで対応しているという点は同じです。
新しいAladdin Connector2は解像度が4Kの30Hz・フルHDなら60Hzにも対応しています。
WiFi6にも対応しているので、環境が整っているほど強い!
4K映像を見るには?
参考
Switchは4K映像を出力できません。ただのBlu-rayなども同じく4Kではありません。
4K映像を見るには、4K映像を出力できる機械に加え、4Kコンテンツそのものが必要になります。
接続方法が簡単に!
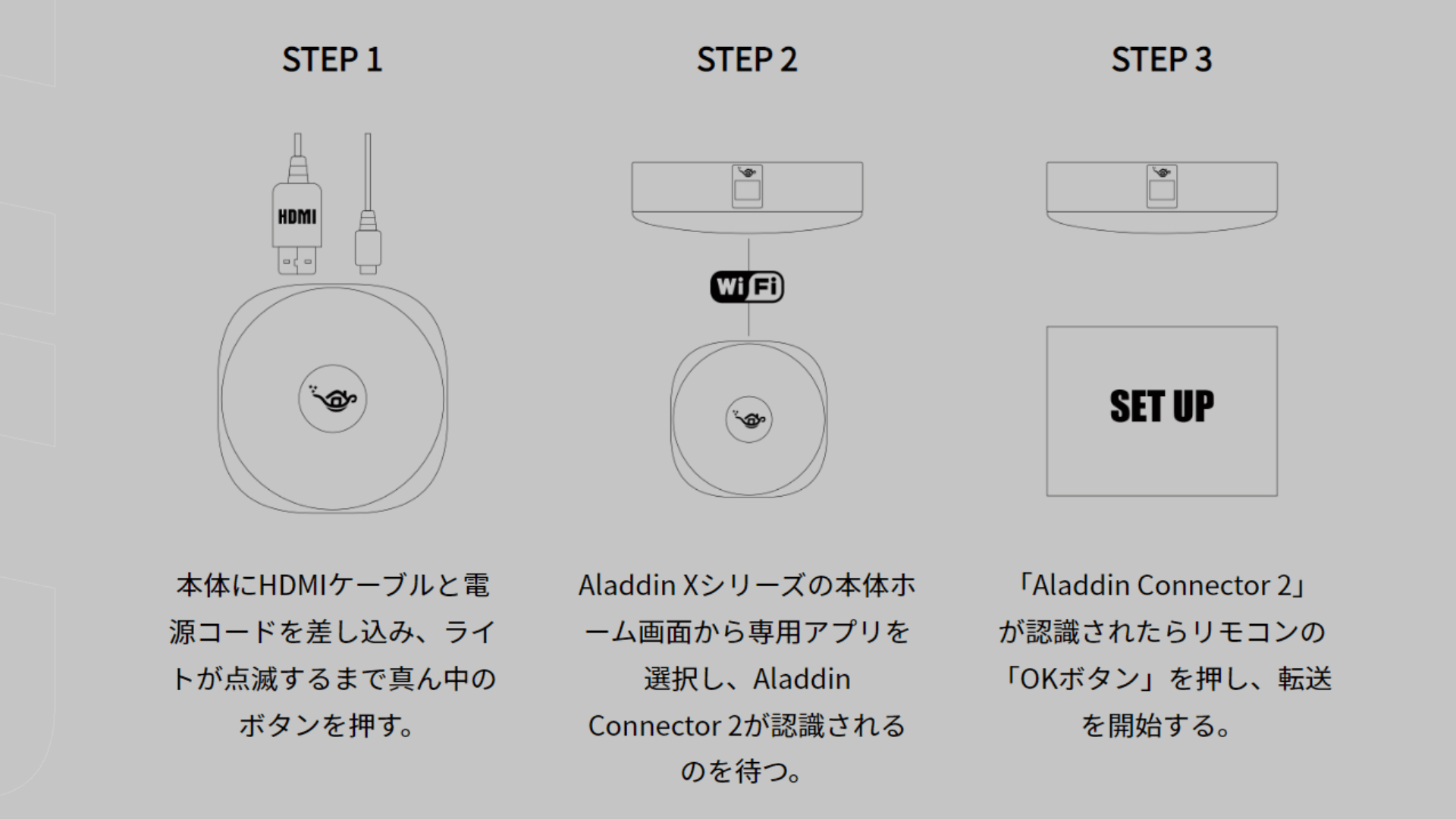
今回からかなり接続方法が簡単でした。
HDMIケーブルと電源コードを差し込んで、真ん中のボタンの部分を点滅するまで長く押し込むと自動でPopIn Aladdinが認識してくれます。
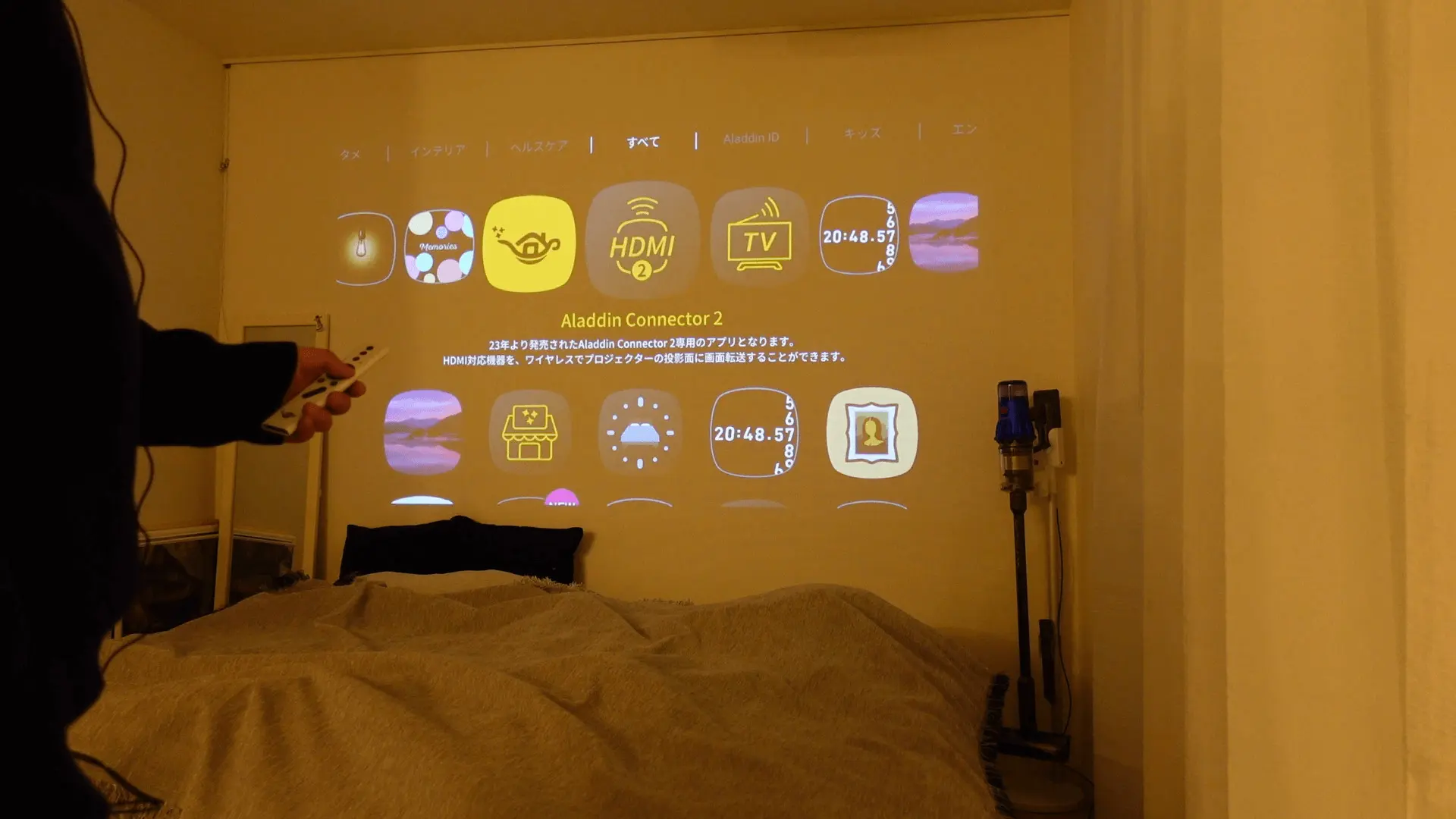
PopIn Aladdin側が認識してからホーム画面に「HDMI2」というボタンがあるはずなので、それを押すと、設定画面が開きます。
新たに搭載されたゲーム・シネマモード
ゲームかシネマかモードが選べるようになりました。
| シネマモード | 画質を優先して映像に適したモード |
| ゲームモード | 低遅延を重視した、ゲームに適したモード |
| HDMIプラグのプレイ | 接続済みの状態でHDMIで繋がっている機器の電源が入ると、自動で画面転送をしてくれる機能 |
ゲームモードの検証結果

アラジンコネクター2をマリオパーティで検証
検証したのはSwitchのスーパーマリオパーティです。以前のAladdin Connectorは、何度プレイしても遅延があるためリズムゲームで全く勝てませんでした。
タイミングが必要なリズムゲームは遅延の検証にピッタリです。

結果、遅延が解消されてます。
ずっと勝てなかったはずなのに、途中で退席していてもPCに勝てるほどでした。
シネマモードの検証結果
シネマモードは、映画の予告編を再生して比べてみました。ゲームモードとシネマモードで比較しています。
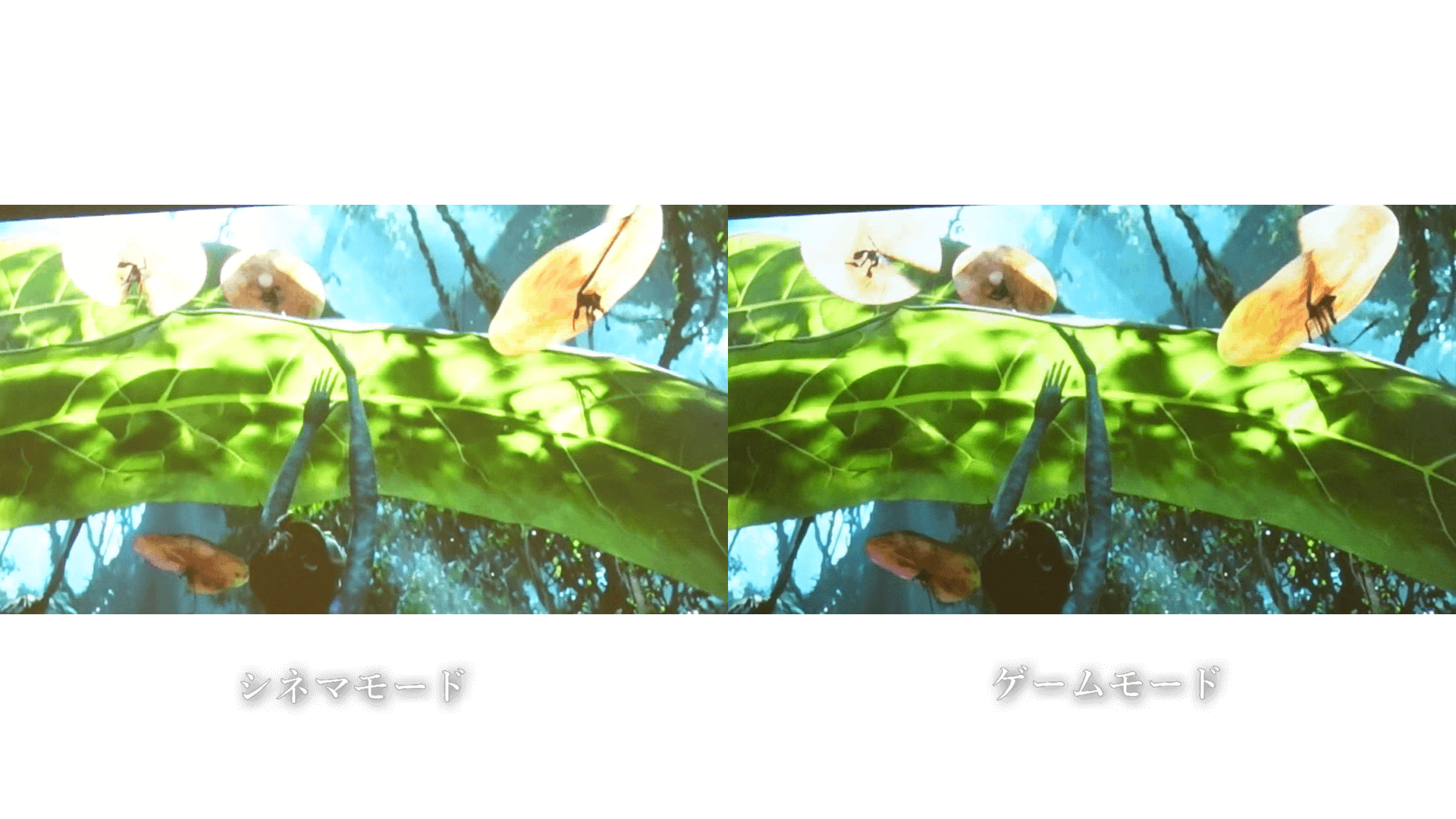
写真だと分かりにくいかもしれませんが、左側のシネマモードの方がやっぱり映像が少し綺麗な印象でした。
発色が綺麗に出てのと、明るさも少し明るくなるんじゃないかなって思います。
音自体は、結構いいスピーカーを搭載してますので、映画とか見る人にはおすすめです。
ゲームが遅延軽減!映像はより綺麗になった
今回はAladdin Connector2を実際に使ってみた感想をお伝えしました。
以前のAladdin Connectorと比べてかなりスペックは上がってますし、映像も綺麗になっています。
ゲームもかなり遅延が抑えられていると体感できました。
大画面で遊びたい人・綺麗な映像で映画を見たい人は、ぜひ導入してみてはいかがでしょうか。


















