Windows 11は、パソコンを使用する際の快適性が向上しているものの、ゲームをプレイする際には高いフレームレート(FPS)が必要です。
この記事では、Windows 11上でFPSを向上させるための具体的な方法を紹介します。

効果があるかはPCスペック次第ですので、確実にFPSが上がるわけではない点はご了承ください。
Windows 11を軽くする方法
1つずつ順番にできそうなところからやってみることをおすすめします。
Windows 11のアップデートを確認する
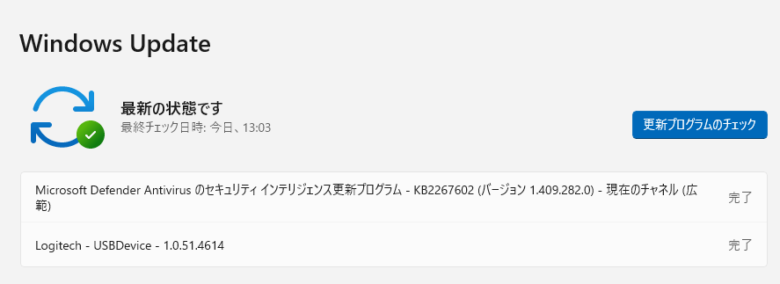
最新のWindows 11アップデートをインストールして、OS自体が最適なパフォーマンスを発揮できるようにしましょう。
- Windows 11を開き、[スタート]ボタンをクリックします。
- [設定]アイコンをクリックします。
- [更新とセキュリティ]をクリックします。
- [Windows Update]をクリックし、最新のアップデートがあるか確認します。
たまにアップデートをしておかないと使えなくなるソフトもあるようです。
ゲームモードを有効にする
実はWindows 11には、FPSパフォーマンスを向上させるためのゲームモードが搭載されているんです。
ゲームモードは、ゲーム中に必要なリソースを優先的に割り当て、ゲームプレイ中の快適性を向上させる効果があります。
ゲームバーを有効にするには
- Windows+Iで「設定」を開く
- 「ゲーム」をクリック
- ゲームモードを選択し、オンにする
設定はこれだけです。
2. ウィンドウズの色の透過を調整
Windows 11のテーマには、グラフィックやエフェクトが含まれており、それらがパフォーマンスに影響を与えることがあります。
シンプルなテーマに変更することで、FPSを多少向上させることができるかもしれません。
設定アプリケーションの「個人用設定」セクションで、テーマを「高速」に変更します。
- [スタート]ボタンをクリックします。
- [設定]をクリックします。
- [個人用設定]をクリックします。
- [色]をクリックし、[高速]を選択します。
画面の下のバー部分の表示が変わっているはずなので確認してみてください。
4. 不要なサービス(アプリケーション)を停止する
Windows 11では、多くのサービスが常にバックグラウンドで動作しています。
この中から使っていない不要なサービスを停止することで、FPSが上がる可能性があるんです。
ただし、表示されているサービス(アプリケーション)は人それぞれなので、停止しても影響がないサービスか調べてから、停止するようにしてください。
不要なバックグラウンドプロセスを停止できれば、CPUやメモリの使用量を減らせるので、多少FPSを向上させることができます。
タスクマネージャーを開き、不要なプロセスを停止します。
- Ctrl + Shift + Escを押して、タスクマネージャーを開く
- 不要なプロセスを選択し、「タスクの終了」をクリックします。
消すのは簡単ですが、ここは慎重にやったほうがいいです。
5. ディスククリーンアップを実行する
不要なファイルがパソコン内に残っていると、動作が遅くなることがあります。
ディスククリーンアップを実行することで、不要なファイルを削除し、パフォーマンスを少しでも向上させてみましょう。
Windows 11には、システムのクリーンアップツールが用意されています。
- [スタート]ボタンをクリックします。
- [設定]をクリックします。
- [システム]をクリックします。
- [ストレージ]をクリックし、[今すぐクリーンアップ]をクリックします。
6. パソコンを再起動する
パソコンを長時間使用すると、動作が遅くなることがあります。
定期的にパソコンを再起動することで、動作をスムーズにすることができます。
7. ウイルススキャンを実行する
めったに無いことですが、ウイルスやマルウェアがパソコン内に存在する場合、パフォーマンスが低下することがあります。
定期的にウイルススキャンを実行し、パソコン内に存在するウイルスやマルウェアを削除してみましょう。
まとめ
以上が、Windows 11でゲームのパフォーマンスを最適化するための方法です。
- ゲームモードを有効にする
- ウィンドウズのテーマをシンプルにする
- 不要なアプリケーションを終了する
- Windows11のアップデートを確認する
- 不要なサービスを停止する
- ウイルススキャンを実行する
- ディスククリーンアップを実行する
- パソコンを再起動する
これらの方法を試して、ゲームのパフォーマンスを向上させましょう。
初心者でも簡単に実行できるので、ぜひお試しください。















