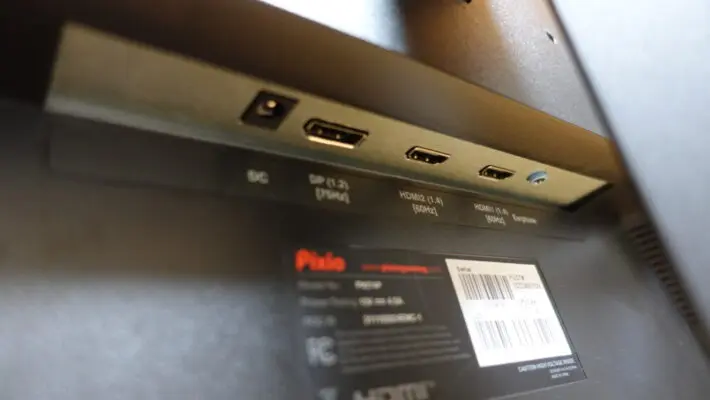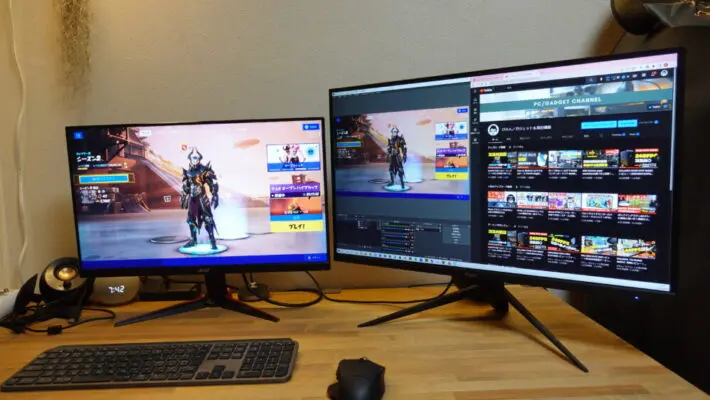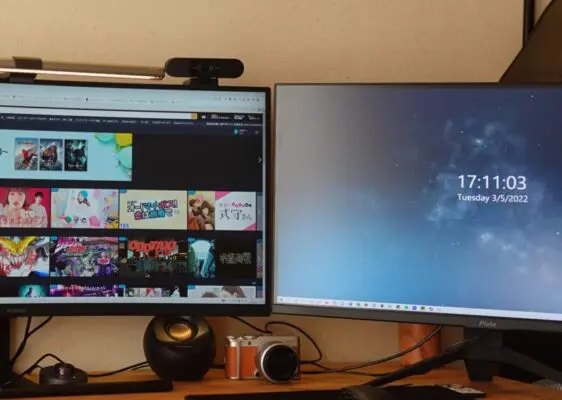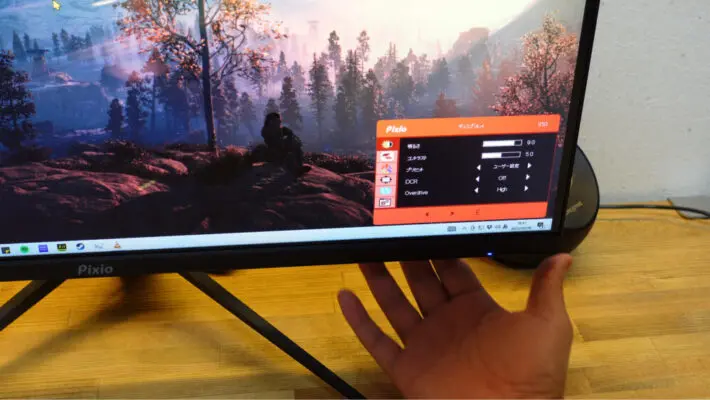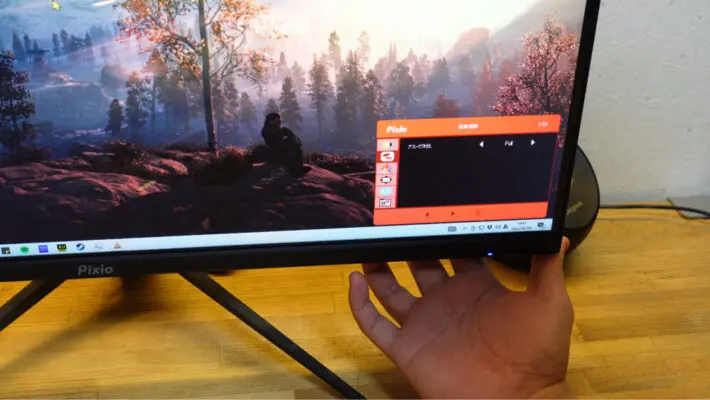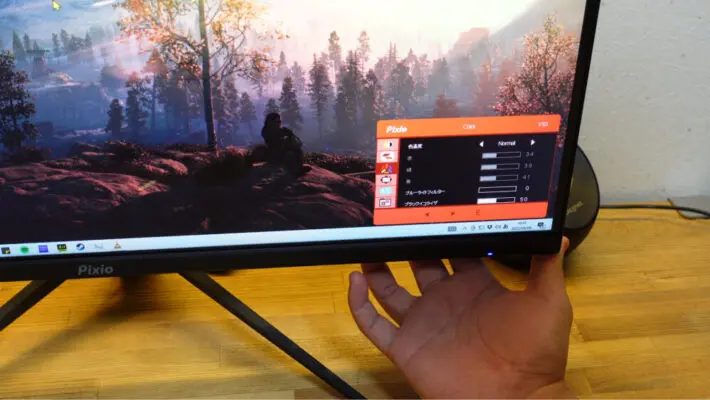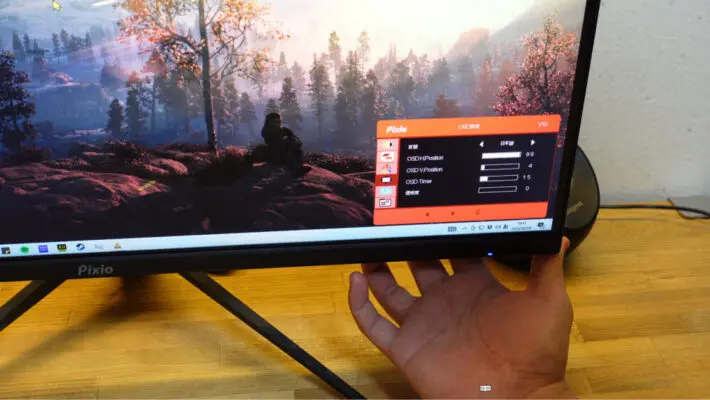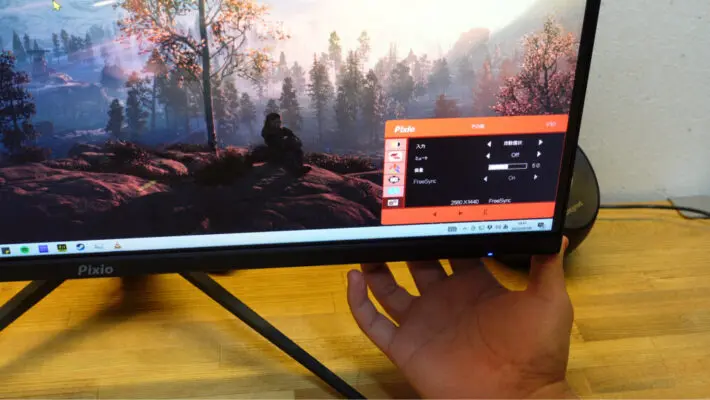Pixioのゲーミングモニター「PX274 Prime」を紹介します。
価格はレビュー時点で30,980円(クーポン適用すると3万以下になることも)。75Hz、1ms対応で27インチのIPSパネルを搭載した他メーカー製品と比較してもコスパがいい商品です。

では、実際に3週間程使ってみた感想をお伝えします。
Youtube動画レビュー
Pixio様にモニターをお借りして記事を書いています
Pixio PX274Pのスペック
| 画面サイズ | 27インチ |
| パネル | IPS |
| 光沢 | 非光沢 |
| 解像度 | WQHD(2560x1440) |
| 色域 | 108.2% sRGB |
| リフレッシュレート | 75Hz |
| 応答速度 | 1ms(MPRT) |
| VESA規格 | 100×100 |
| チルト | 前5° 後ろ15° |
| 搭載端子 |
|
| 機能 |
|
| 本体サイズ | 長さ61.5 × 幅26.3 × 高さ46.9 cm |
| 重量 | 4.90 Kg |
| 保証 | 3年 |
| 価格 | 30,980円(2022年5月時点) |
PX274Pには27インチのIPSパネルが使われていて、解像度はWQHD。2Kとも言われているモニターは、作業領域が広くて映像が綺麗。ブルーライトカット・ブラックイコライザ・FreeSyncなど、欲しい機能はついてますね。
Pixioはコスパ特価のメーカーさんで、この商品の価格はレビュー時点で30,980円。IPSパネル、リフレッシュレート75Hz、応答速度の公開数値が1msでこの価格は魅力です。

ちなみに似たようなスペックで探してみましたが、WQHD、IPS、75Hz、1msになると3万~5万くらいが多くなってきます。でも、PixioのPX274Pはクーポン使ったら3万円を切るので、さすがのコスパです。
PX274Pの付属品と外観
赤い大きな箱にPixioと書かれている箱は、恐らく他のモニターとも共通かな。
付属品
| モニター本体 |  |
| スタンド |  |
| スタンドの足 |  |
| スタンド固定用のネジ2本 |  |
| Displayportケーブル |  |
| ACアダプター |  |
| すっごいシンプルな説明書 | 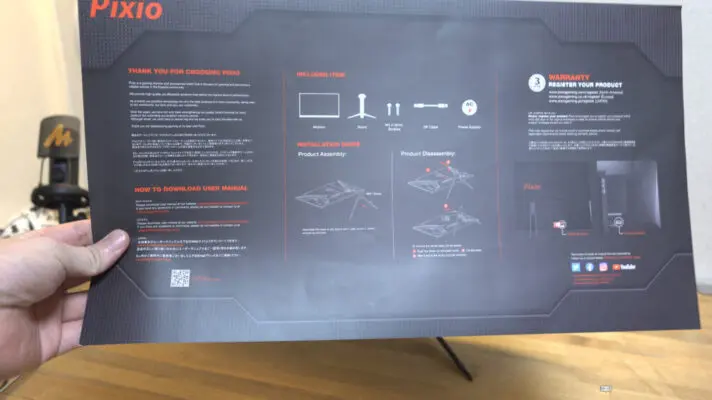 |
組み立ては簡単
開封時は、スタンドとモニターと足がバラバラに入っています。
スタンドと足を付属ネジ2つでネジ止め
モニター側へスタンドをはめ込めば完成
外観とインターフェース
- Displayport 75Hz対応のものが1つ
- HDMI が2つ これはどちらも 60Hz対応です。
- ヘッドホン出力
- 電源
どこに接続すれば何Hzになるか書いてあるのは親切。

操作方法は、上下左右と押し込み。
- 上:接続しているケーブルの選択
- 左:映像プリセットの切り替え
- 右:音量調整
- 下:画面の明るさ調整です
押し込むとメニューが表示され、長押しで電源のON・OFFの切り替えです。
押し込んだ後のメニュー内容は、後でもう少し詳しく紹介します。
チルト機能
モニターの角度は前に5°、後ろに15°。高さ調整、回転、左右の首振りには対応していません。安いですから、このあたりは仕方ないかな。
でもVESA規格に対応してます。なので、自由に動かしたい人はモニターアームを使うのがオススメです。
-

-
PCケーブルの整理におすすめのアイテム7選!綺麗に収納する実践方法
続きを見る
PX274Pの映像をチェック
IPSパネルをチェック
IPSパネルは発色が綺麗。ベゼルが狭いので、かなり使いやすいです。
視野角もIPSパネルなので、結構広いと思います。
ゲームプレイ時の映像
左がAcerの「VG240YSbmiipfx」ゲーミングモニター。フルHD、165Hz、05msの製品です。

-

-
Acer VG240YSbmiipfxレビュー!165Hzコスパ最強ゲーミングモニターで遊びつくす
続きを見る
 |
 |
※画像はタップすると大きくなります
フォートナイトをこの環境でプレイして思ったんですが、やっぱり165FPSと75FPSだと違いが結構わかるので、リフレッシュレート高いモニターを持っているなら、そちらがメインになると思います。

サブモニターとしての使いやすさ
PC環境で
Youtube配信する人は、メインモニターでゲームして、PX274PにOBSとかYoutubeの配信画面を表示させると便利。
WQHDで27インチあるので、ソフトを分割表示しても余裕で使えます。
プレステ・Switchに
プレステ・Switchなどのコンシューマー機器のゲーム用として十分使えます。そもそもSwitchやPS4は60Hzが最大なので丁度いいです。
PS5は120Hzまで対応してるので、それはメインモニターに繋げるといいかなって思います。
34インチUWQHDとの相性抜群
#お前らのpcデスク周り晒していけ #お前らのPCデスク周り晒してけ
HUAWEIのウルトラワイド
PixioのWQHDモニター
並べてつかうとピッタリ! pic.twitter.com/D74kBlsRUj— ビエン/ブロガー+Youtube (@stiponline) May 5, 2022
今、HUAWEI MateView UWQHDモニター34インチをメインとして使っているんですけど、サブにピクシオのPX274Pを使うとかなり快適です。
27インチのWQHDと34インチのUWQHDって物理的な大きさと縦の解像度も同じなので、自然に画面が広がってくれます。
このベゼルの狭さが本当に違和感をなくしてくれます。UWQHDモニター使っている人のサブモニターに、ぜひオススメしたい。

PX274 Primeの付属機能
OSD(画面表示されるメニュー)
1段目で調整できるのは、明るさ・コントラスト・プリセット・DCR・オーバードライブです。
参考
- DCR:映像に合わせて液晶のバックライトの明るさを調節しコントラストを向上させる機能
- オーバードライブ:応答速度を高速化し、映像の残像感を減らす技術
2段目は画像調整。アスペクト比:4:3かFULLか切り替えられます
3段目はカラー。色味の設定です。この中にブルーライトフィルター・ブラックイコライザが入ってます
参考
ブラックイコライザ:ゲーム内の見えにくい暗所を明瞭に映し出す機能
4段目はOSDは基本メニュー表示に関する設定です。
言語は最初「English」なので、この項目で日本語に変えてくださいね。
OSDHPositionはメニュー位置の横移動・OSDVPositionがメニュー位置の縦移動・OSDTimerが何秒間操作しないとメニューが消えるか・透明度はメニューを透かせることができます。
最後にその他は、入力の切り替え・ミュート・音量・FreeSyncの設定です。
ブラックイコライザ
※画像はタップすると大きくなります
暗い部分を明るく表示させてくれる機能。初期値は50ですが、1~100まで調整することができます。
100までしてしまうと、見えますが、若干画面が不自然かな。個人的にちょうどいいと感じたのは70あたりです。
ブルーライトカット
※画像はタップすると大きくなります
ブルーライトカットは目を守ってくれますが、映像が黄色くなります。
なのでゲームでは使わないかな。お仕事するときくらいはブルーライトカットしてもいいかもしれないですが。
プリセットは4つ
※画像はタップすると大きくなります
- スタンダード
- インターネット
- ゲーム
- 映画
インターネットが暗め、次がゲーム、スタンダード、映画の順番で明るくなります。
メニュー表示で自分でいじれば、自動的にユーザー設定に切り替わりました。
まとめ
今回は、Pixioの「PX474Prime」を紹介しました。メーカーさんがオススメしているとおり、サブモニターとして不満点が全くないモニターです。
最後に使って分かったデメリットとメリットも紹介します。
PX274Pのデメリット
- メインでFPSするにはリフレッシュレートが低い
- スタンドのみで使うなら、あまり角度調整の自由度がない
- スピーカーはありません
PCでFPSゲームするために買おうとするのはオススメしません。できなくはないけど、それならフルHDでもっとリフレッシュレート高いの買ったほうが快適です。
モニターを自由に動かしたいと思っている人は、モニターアームを別途購入することをオススメします。
PX274Pのメリット
- 75Hz、1ms、IPSパネルなのに安い
- 映像入力がDisplayport、HDMI2つと豊富
- サブモニターとしての性能は文句無し
このスペックで、この価格は本当にコスパがいい。
サブモニター用途ですが、プレステなどのゲーム機とも相性がいいのと映像が綺麗なので、PC以外のゲームをするのにも適しています。
まとめると
- すでに高リフレッシュレートのゲーミングモニターを持っていてサブモニターが欲しい
- サブモニターでプレステ・Switchのゲームプレイがしたい
- クリエイティブ用途に使えるサブモニターを探している
- 動きの激しいFPSなどではなくRPGのプレイがメイン(綺麗な映像で楽しめます)
こんな用途の人には、ピッタリはまる商品だと思います。