今回は、GMKの4K・タッチパネル対応モバイルモニターを購入して、1ヶ月ほど使ってみたのでレビューします。
こんな方におすすめ
- Switch・プレステに繋げるモニターが欲しい
- PC環境をコンパクトにデュアルモニターにしたい
- スマホの画面を映してYoutube・VODを見たい
- 4Kモニターでゲームしてみたい
- 部屋に大きなテレビやモニター置きたくない
商品の詳細や、実際に使ってみた感想も含め紹介します
ので、参考になれば嬉しいです。
ちなみに今回紹介するのは14インチですが、もう少し大きい画面が欲しいなら15.6インチも販売されていますので気になるほうをチェックしてみてください。
GMKの4K 14インチモバイルモニターのスペック

| 項目 | スペック |
| インチ | 14インチ |
| 解像度 | 4K |
| HDR | 対応 |
| リフレッシュレート | 60Hz |
| パネル | IPSパネル |
| タッチパネル | 操作対応 |
| 重さ | 約850g |
| サイズ | 32×20.7×1.3cm |
| スピーカー | デュアルスピーカー搭載 |
| ヘッドホンジャック | 〇 |
| 入力端子 | TypeC・MiniHDMI・MicroUSB |
| 対応言語 | 英語、フランス語、ドイツ語、中国語の簡略化、イタリア語、スペイン語、ポルトガル語、トルコ語、ポーランド語、オランダ語、日本語、韓国語 |

サイズは14インチで、かなりコンパクト。薄さもかなり薄いので、折れないか心配になります。
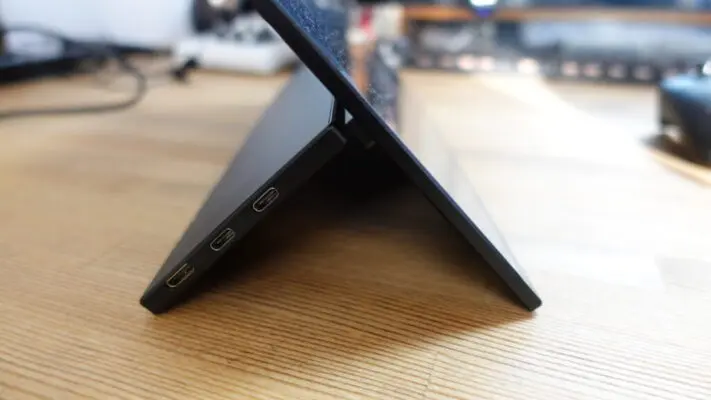
標準で、裏側にスタンドがついていて、最大まで開くとこんな感じになります。


左側にHDMIとTypeCが2つ。右側には電源(メニュー表示もかねる)・MicroUSB端子が搭載されています。
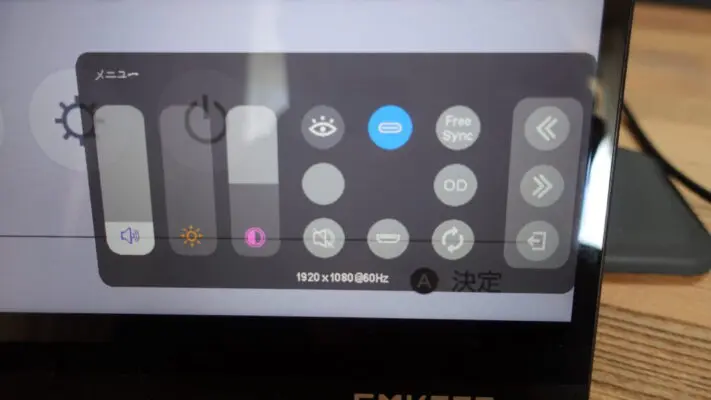
接続したときのリフレッシュレートや解像度は、本体のメニューボタンを出すと下に表示してくれます。
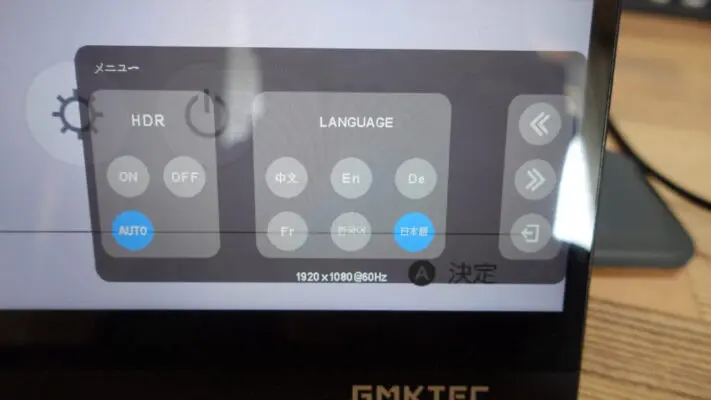
設定から日本語を選択したり、HDRのON・OFF・AUTOを切り替えたり
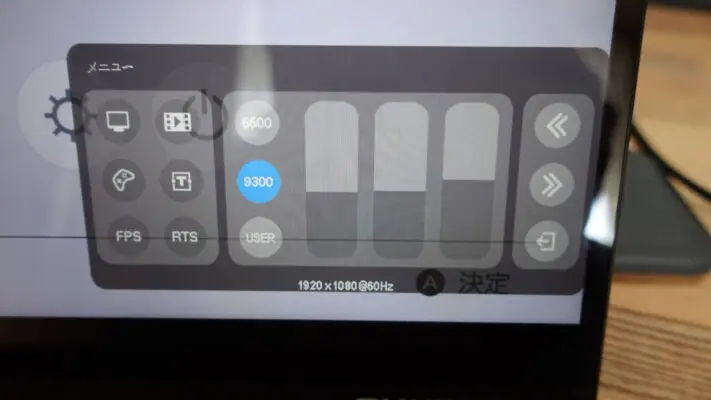
表示モードをゲームやFPSモードにしたりすることができました。
GMKの4K 14インチモバイルモニターの付属品
- 商品本体
- USB TypeC→TypeCケーブル
- USB TypeA→TypeCケーブル
- USB TypeA→Micro USBケーブル
- MiniHDMI→HDMIケーブル
- 30W ACアダプター
- 説明書(日本語対応)

GMKの4K 14インチモバイルモニターをSwitchに接続
使い方と接続して遊んでみた感想を紹介します。
Switchへ接続する使い方
Switchへの接続方法は2通りあります。
ドッグから接続する場合
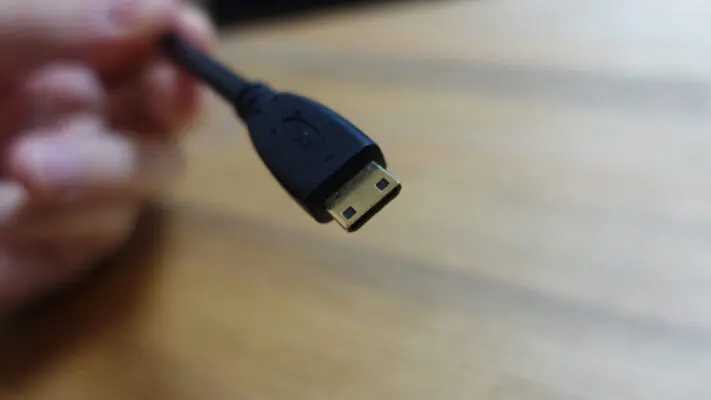
ドッグに本体を接続した状態で、出力する方法は、テレビ出力方法と同じです。
HDMI→MiniHDMIケーブルを使って、ドッグのHDMIに接続。モニター側のMiniHDMI端子に接続すれば映像が映ります。
Switchの携帯モードから接続する場合

ポイント
これが一番の魅力でもあるんだけど、テレビ出力できるタイプのSwitchの大きなドッグがいらなくなる。
ドッグほっといて、コンセントある場所なら、どこでもSwitchでゲームできるのが最高。
この使い方をする人が一番多いと思うんですが、必要なのは給電とTypeC→TypeCケーブル1本。Switch本体の下にあるUSBTypeCに挿して本体のTypeCに接続すれば、映像が映ります。
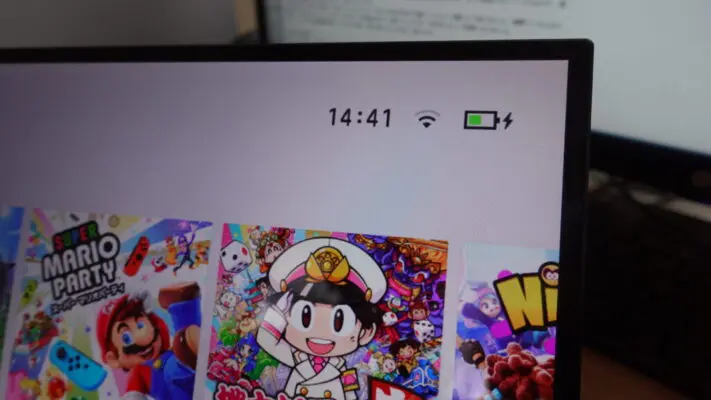
モニターのTypeCから給電もできるので、Switch本体の充電が切れる心配はありません。
注意ポイント
Switchライトは画面出力に対応していないので、使用できません。
モバイルモニターで大乱闘スマッシュブラザーズをプレイ

全く問題なく、綺麗な映像でゲームプレイが楽しめると思います。
あと携帯性がかなり上がるので、大きなドッグいらないのが便利。ケーブル2本・本体・アダプターがあってコンセントさえ近くにあれば、プレイできます。
テレビでしかプレイできないと、遊べる場所が限定されちゃうので、自分の部屋でやりたい・寝室でやりたい・友達の家に持っていきたい人も使いやすいかなと思います。
GMKの4K 14インチモバイルモニターをPS5に接続
PS5への接続方法は1つ。FF7リメイクを4Kで遊んでみました。
PS5へ接続する使い方
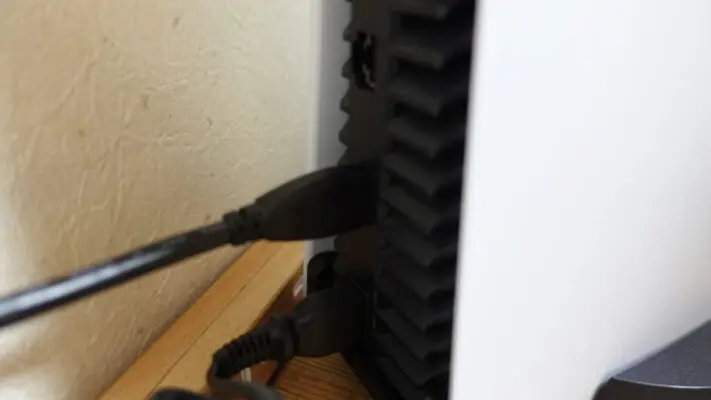
これはSwitchドッグと同じ方法で接続します。PS5のHDMIからモバイルモニター側のMiniHDMIへ接続すればOKです。
4Kに対応しているので、かなり綺麗な映像でゲームが楽しめます!
モバイルモニターでFF7リメイクをプレイ

PS5持っているけど大画面の4Kとかいらない、でも綺麗な画像で遊べたらいいなって思ってるなら買いだと思います。14インチだと小さいなって思うなら15インチでもいいですしね。
映像の綺麗さがやっぱり4Kだと全然違いますね。このくらいのアクションゲームなら、別に60Hzでも個人的には気にならなかったです。
GMKの4K 14インチモバイルモニターをPCに接続
PC接続はPC側次第なんですが、HDMIかTypeCの2種類で接続できます。
作業効率の向上はもちろん、4Kでゲームすることもできるので、使い方の幅は広がりそう。個人的には、これからグラボの検証とかでも4K使えるのが嬉しいですね。
PCへ接続する使い方(旧式Macも)
デスクトップならHDMIケーブルから接続する方法。ノートパソコンが対応していればTypeCケーブル1本で接続
できます。
TypeC端子が無いMacを使用されている場合、以下のアダプターがあればHDMIケーブルを使って接続可能です。

ちょっと前の世代のMacbookAirなんですが、デュアルディスプレイ環境にできると、かなり便利です。

持ち運ぶとしても、ノートとモバイルモニターなら現実的な感じがします。
モバイルモニターでFF14をプレイ

いつも大きなモニターでプレイしているので、個人的には若干アイコン見にくいかなと思った。でも4Kで出力したら画質の綺麗さが全く違います。
モバイルモニターでフォートナイトをプレイ
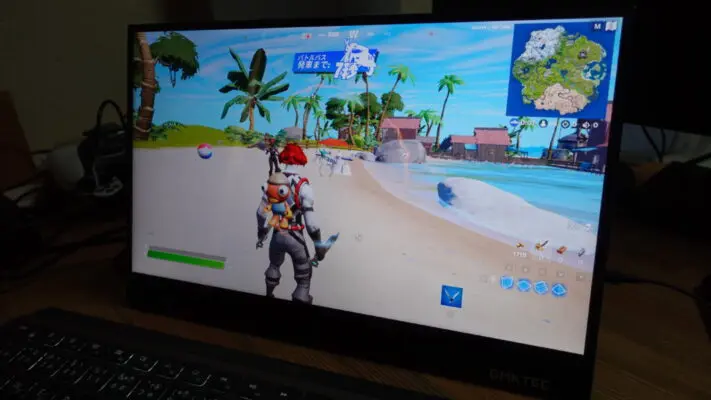
パフォーマンスモードならフォートナイトでも200FPS以上出るんですね。
ただ、まぁ60Hzまでしか対応してないので、60FPSでFPS系ゲームを遊ぶのは、僕みたいなライト勢ならいいかなって感じだと思います。
ノートPCのサブディスプレイとしては文句なし

接続すれば勝手に認識してくれますし、PC側の設定で上下左右どちらにでも設置できます。
記事を書くにしても、資料を表示させながらできるかできないかで効率が全く変わってくるのを実感できる。

GMKの4K 14インチモバイルモニターをiPhoneに接続
タブレットとかiPhoneに接続する人がいるか分からないけど、試してみて良かったので紹介します。
iPhoneを接続する使い方

繋ぎたい人がいるかは分からないけど、iPhoneからHDMIに出力できるアダプターを持っている人は、GMKのモバイルモニターに映像出力することもできます。
ただ、この使い方も結構便利で
こんな人はありかも
- iPhoneしかない人
- 家にテレビとか大きなモニター置きたくない人
- ミニマリスト
なら、スマホより大きな画面で、しかもコンパクトにしまえるモニターで映画やYoutubeが見れちゃうんですよね。
モバイルモニターでYoutube・Amazonプライムビデオを視聴
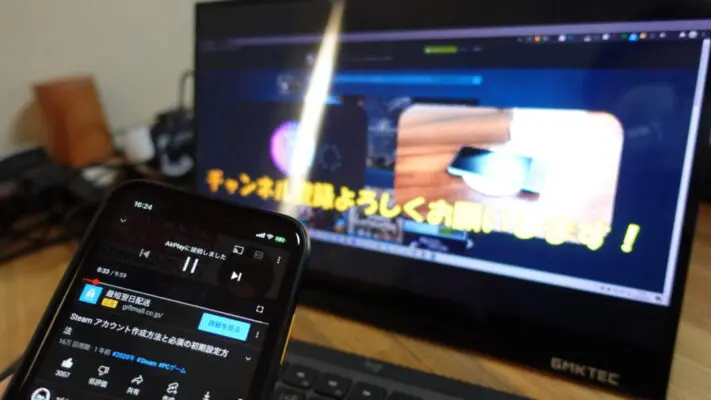
Youtube視聴時にスマホ側の画面は、フルスクリーンになってなくても、モバイルモニター側が勝手にフルスクリーンにしてくれるのが便利。
関連動画などを表示させて確認しながら、モニター側はフルスクリーンで再生されてます。音声もモニターから出力されるので、iPhoneのスピーカーより迫力ありますね。
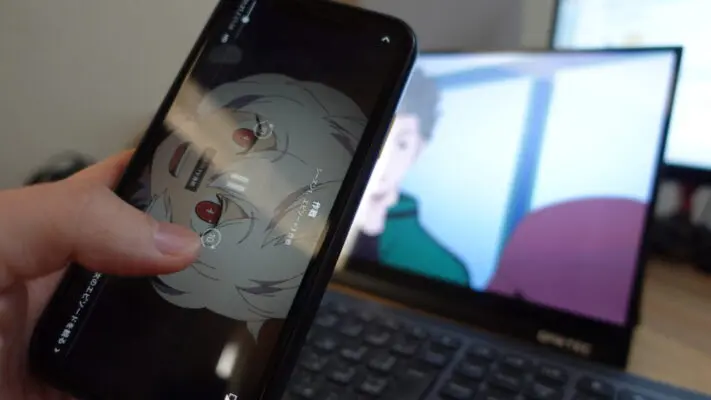
AmazonPrimeビデオもYoutubeも手元のスマホがリモコンみたいな役割をはたすのも意外と便利だったんで、購入したらぜひやってみてください。
ちなみにイヤホンジャックがついてるので、別のスピーカーに接続することもできます。元々のスピーカーでも結構音いいんですけどね。
使用時の注意点
実際にSwitch・PS5・PCに接続して使ってみましたが、1つ注意点があります。
基本的にPD対応のTypeC端子に接続できるPCでない限り、付属のACアダプターから給電する必要があるので、注意してください。

商品購入前に調べた口コミ・レビュー
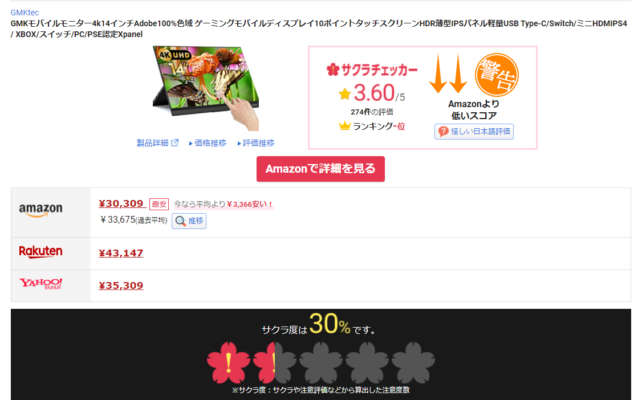
サクラチェッカーのサクラ度は、30%くらいだったんで、あんまり気にしてないです。
購入前にAmazonの悪い口コミを調べたんですが、こんなのがありました。
ポイント
- めちゃくちゃ綺麗だけど、自分には4Kがオーバースペックだった。
- たまに映らなくなることがある
- 初期トラブルあったけど今は使えてる
★1でレビューしてる人達は、どうやら初期不良に当たった人みたい。
自分で1ヶ月使ってみた感想
個人的に使って良かったとこ、気になるとこをまとめました。
買って良かった点
僕の使用用途としては、いろいろ試してみたけどPS5用のゲームモニターとして使う予定。
デスクには別でモニターが2枚あるんだけど、それはPC用のデュアルモニターなんで、兼用してしまうとPS5したいってなったときに面倒なんですよね。
PS5は4K対応だし、モバイルモニターならデスク上に置いてても邪魔にならない。あと、デスクでSwitchしたければTypeC繋げばいいだけなのが最高に便利だと思った。
気になったとこ
タッチパネル操作は個人的に使わないからどっちでも良かったんだけど、PC接続する人はあると便利かもねって程度です。
ただ、デュアルモニター環境の人は、PC本体の操作をタッチパッドとかマウスでしてますよね?
そのままマウス操作できるのを、わざわざマウスから手を放してモニター触りにいくってのが、個人的にはやらないなぁって感じたとこです。
ただし、タッチパネルで普段からPC操作してる人には、めっちゃ便利なサブモニターになってくれると思います。
どこで買うと安い?
最後に色々調べてみたけど、Amazonが一番安かったんで、楽天ポイントとかマラソン参加してるときに買うとかでなければAmazonでいいと思います。
ちなみにChromeのソフトで調べてみたら、平均よりは安い価格が30,000円くらい。最安は、28,000円くらいになるようです。
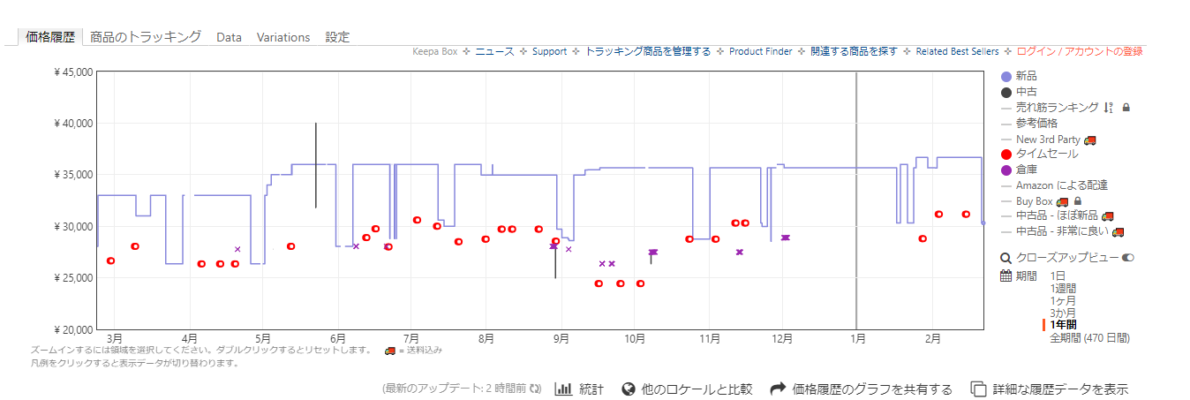
タイムセールの対象になることもあるので、お気に入りに入れておいて、安いタイミングで購入するのもありかなと思います。
他にもモバイルモニターを探したい人は、人気ランキングをチェックしてみるといいかもしれないです。

まとめ
今回はGMKの4K・タッチパネル対応モバイルモニター14インチモデルを紹介しました。
以下に該当するなら、とても満足できる商品だと思います。
こんな方におすすめ
- Switch・プレステに繋げるモニターが欲しい
- PC環境をコンパクトにデュアルモニターにしたい
- スマホの画面を映してYoutube・VODを見たい
- 4Kモニターでゲームしてみたい
- 部屋に大きなテレビやモニター置きたくない
Switch・プレステ・PCどれも接続は簡単で、綺麗な映像を楽しめます。充電しながら使えるので、Switch本体の充電切れの心配しなくていいのも使いやすいかな。
タッチパネルは、個人的には使わないんですけど、感度は良好です。
どこでもSwitchでゲームしたい、携帯モードの画面は小さすぎると感じているなら買って損はしないと思う。テレビ持ってなくて、ミニマリストで部屋にでかいテレビ置きたくない人にもいいんだろうなと思いました。
ちなみに、もう少し大きな画面を使いたい人は、15インチモデルもチェックしてみてくださいね。






















