今回は、めちゃくちゃ安い、しかも多機能の格安プロコンを提供していただいたので、実際に使ってみた感想や使い方を紹介します。
この商品は、レビューしている時点で価格が2,549円と純正プロコンの半額以下で変えちゃいます。安くて、軽くて、機能もプロコンと差がない商品を探している人は、ぜひチェックしてみてください。
動画でのレビューもしていますので、ぜひそちらもご覧ください。
背面ボタン付きのコスパ最強プロコンの外観


中に入っているのは、説明書と充電や優先接続に使うタイプCケーブル。付属品はめっちゃシンプルです。
一応日本語で説明が書いてあります。一応ね。一応の意味は、あとでご説明します。
 |
 |
 |
 |
 |
 |
このプロコンは、カラーバリエーションがたくさんあって、ブラックはもちろん、ちょっとかわいいコントローラーが欲しいなって人にもおすすめできると思います。
普段は、妻と一緒にSwitchをすることが多いので、今回は奥様の意見で、かわいいポップな色を選択しました。


選んだのはこれです。

でも、実際に届いたのはこれ。写真では、もっと白く見えるんですけど、実際は薄いグレーって言ったほうが近いかもしれないです。
なんか色違うやんなって2人で言ってましたが、機能的に問題がないので、まぁいっかといった感じ。ただ、真っ白がいい!って思う人は、別のにしたほうがいいと思います。

見た目は、純正プロコンに寄せて作られている感じです。

XYBAボタンの並びも、プロコンと同じ。ホームボタンもついてます。スティックやボタンは、ガタガタすることもなく、しっかり作られてる印象。

上のZLやZRボタンですが、作りが甘い商品ってカチャカチャ音がすごいんですけど、この商品は、こんな感じ。

この反りあがった形状は、個人的には押しやすいので好きです。
プロコンと比較
今、お伝えしたZR/ZLボタンの形状も違う部分の一つですが他にもあるので紹介します。
プロコンとの違い


スクショボタンが右側になっていて、このプロコンは左側に連射ボタンが搭載されています。
ゲームによっては、連射機能もいい武器になるみたいです。連射機能使っている方って、どんなふうに使ってるんでしょうか?

ホームボタンの下は、充電中やBluetooth接続するときなどに光ります。

そして、裏側、背面ボタンを搭載しています。マクロが使えるんです。
これは、使いこなせば、めちゃくちゃ便利。後で僕が使ってみた方法を紹介します。
プロコンとスペックを比較
違いが分かりやすいように、スペックを表にしてみました。
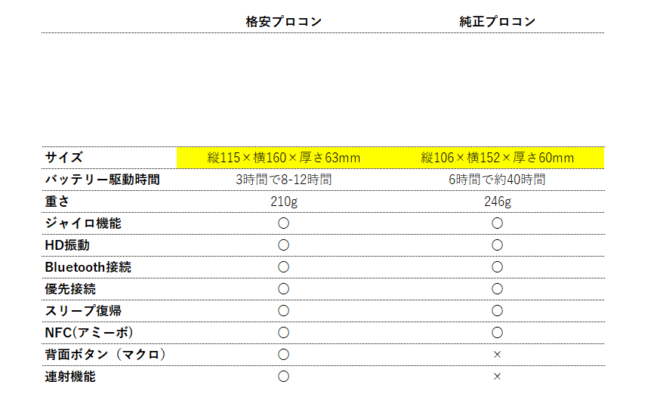
まずサイズ
サイズは、実際に図ってみた数値と比べると若干、この商品のほうが大きいです。
バッテリーの持ち時間
純正は、6時間充電で約40時間。格安プロコンは、3時間で8-12時間です。
バッテリー容量が純正のほうが大きいですからね。その分かるいのかもしれません。
重さ
重さは、純正が246g。紹介している商品は210g。長時間使っていても疲れにくいと思います。
- 操作に仕えるジャイロセンサー
- HD振動 振動の強さは調整できます
- Bluetooth接続 有線でパソコンにつないで使うこともできます。
- Switchのスリープ機能から復帰もできるの便利です。
- NFCにも対応しているのでアミーボも使えます。
- 背面ボタンのマクロ機能、連射機能は、プロコンにはついてません。
ただね。日本語の説明書がめっちゃ分かりにくいです。
説明書が分かんなくて、とりあえずやってみたら案外、簡単だったので、やり方も紹介します。
Switchとの接続・ペアリング方法
1回接続したら、もうペアリング設定しなくても次から使えます。
- Switchとコントローラー本体の電源を入れます。ホームボタン押して光れば電源ONってことみたいです。
- ホームボタンを長押しすると、4つの青いランプが流れるように点灯します。
- Switchのホーム画面から「コントローラー」-「持ちから/順番を変える」を開いてみてください。
- ペアリングモードになっていれば、勝手にコントローラーを認識して接続してくれます。
接続は、それだけです。
次回からは、コントローラーのホームボタンを押せばSwitchをスリープモードから解除して、すぐ遊べます。
電池残量表示もホーム画面のコントローラーを開けば見れるので、充電タイミングは、そこで分かるかなと思います。
ジョイスティックの反応
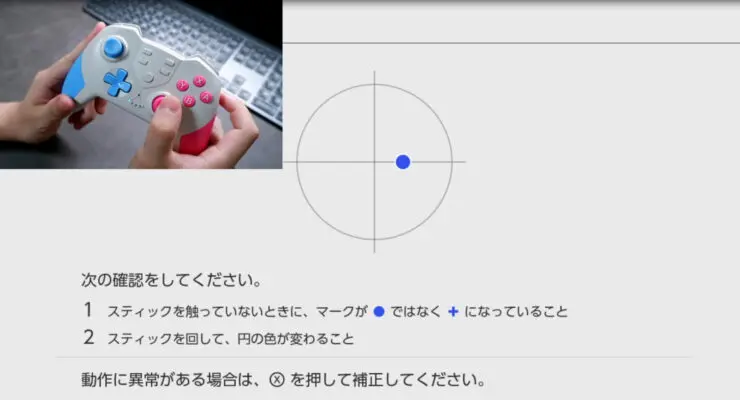
接続したあとにジョイスティックの反応がどれくらいなのかチェックしてみました。
左右に倒してみたんですが、ほぼほぼ遊びないですね。動かしたら動かしただけ反応する感じです。
背面ボタンの割り当て・マクロ機能の使い方
M1とM2に個別のボタンを割り当てたり、連続した操作を割り当てたりすることができます。
ちょっと説明書がね 書いてることが分かりにくいので紹介しておきたいと思います。
背面ボタンへの割り当て方法

- まずM1・M2の登録したいほうのボタンと、他のボタンを同時押ししながら、-か+ボタンを押すと、マクロ記録モードになります。
- 点滅している間に、登録したいボタンを押します。押す速度も記録されます。
- 最初に押した、登録したいほうの背面ボタンを押すと登録完了です。
例えば、M1ボタンの記録モードにしてから、AボタンZRボタンを押し、M1を押すと、M1ボタンには、Aを押してから、ZRを押す流れが記録されます。
で、これで、どんなことができるかって言うと、フォートナイトの場合
Aボタンで建築に切り替え、ZRやZLで壁や階段ですよね。とっさに切り替えて、ボタン押してという2つのアクションを1つ押すだけで実行してくれる。というわけです。
こんな設定できたら最強ですよね。
実際に使ってみると、こんな感じ
じゃあ、実際にプレイして、ビクロイ取るぞーフォートナイトをプレイしてみました。
撃たれたとき、敵を見つけたとき、壁、階段。案外、使いやすいですね。
とはいえ、マクロ機能使ったら、下手くその僕でも、まぁまぁプレイできたのは確かだと思います。
おすすめのSwitchコントローラー
-

-
スイッチのコントローラーおすすめ16選!小さめや安いAmazonベストセラー「プロコン」レビュー【2023】
続きを見る
-

-
純正より安いSwitchのおすすめプロコンランキング7選!多機能モデルと選び方
続きを見る
まとめ
このテキストは最後に消して下さい(50%)
純正プロコンの半額以下で、プロコン以上の機能が手に入ります
作りもしっかりしてます。
プロコンにできることは、全部できます
このテキストは最後に消して下さい(50%)
充電の持ち時間は半分以下になってしまうのと、説明書が分かりにくいので、接続やマクロ設定で迷ったら動画で確認してみてください。

気になる方は、商品詳細をチェックしてみてくださいね。




















