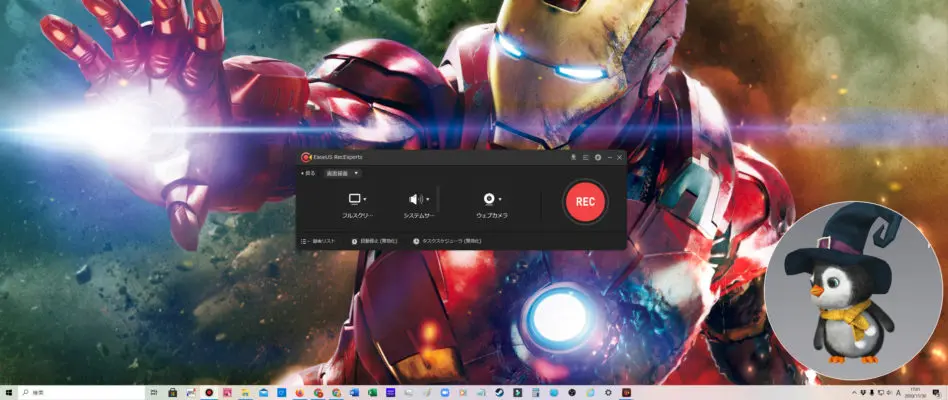PC用キャプチャーソフトはフリーでも色々な種類があり、無料ソフトでも録画するくらいは可能です。ただし、有料PC画面録画ソフトと比較すると機能が少なく、やりたいことができないのが難点ですよね。
そこで今回は、映像をまるごと録画できるスクリーンレコーダーを探している人におすすめのEaseUS RecExpertsを使ってみたので、ゲーム録画に便利な機能や良いところ・悪いところを紹介していきます。

「EaseUS RecExperts」の有料版を提供していただき記事を執筆しています。
キャプチャーソフトがあればゲームプレイ録画・実況も可能!
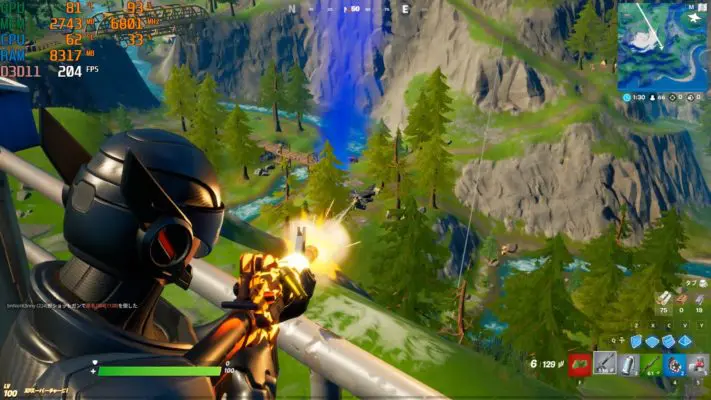 PC画面録画ソフトがあれば、画面上に映っている映像をまるごと録画して保存できます
PC画面録画ソフトがあれば、画面上に映っている映像をまるごと録画して保存できます
。ゲームプレイ映像はもちろん、Youtubeの動画など、なんでも録画可能です。
OBSなども録画ができるキャプチャーソフトとして有名ですが、スクリーンレコーダーに特化したソフトは機能がまた違ってきます。録画のみに特化した機能が搭載されていたり、PCへの負荷もそれほど高くないのも魅力ですね。

キャプチャーソフト「EaseUS RecExperts」の特徴
として必要な機能は、ほとんど搭載されている印象です。しかも、かなりシンプルでわかりやすい。
利用可能環境や対応フォーマット
が利用できる環境や動画・写真・音声フォーマットは以下のとおりです。
| 項目 | 対応 |
| 対応OS | Windows7.8.1.10 |
| 動画 | mp4・wmv・avi・FLV・mpeg・vobなど |
| 音声 | wav・mp3・aacなど |
| 写真 | bmp・jpg・png・gif・tiffなど |
Youtubeやパソコンでよく使用されているフォーマットに対応しているので、特殊なフォーマットが必要でない限り、まず問題なく使用できると思います。
インターフェースがシンプルで使いやすい
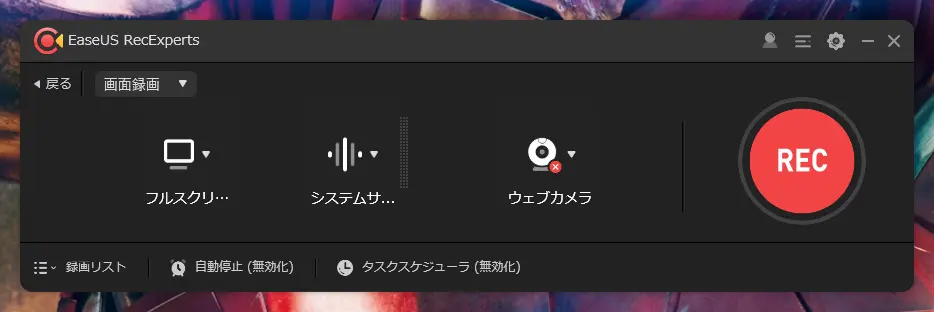 EaseUS RecExpertsのインターフェース画面はとてもシンプル
EaseUS RecExpertsのインターフェース画面はとてもシンプル
です。左上の画面録画を選択すると、以下のメニューが表示されます。RECを押せばすぐにゲーム画面の録画が可能です。
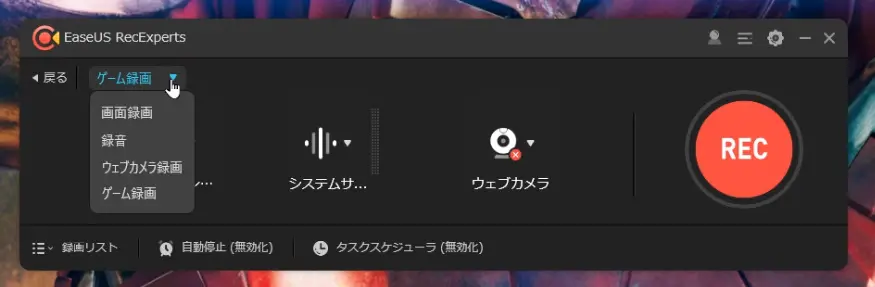
画面録画は、PC画面録画ソフトのメイン機能です。画面上に映っている映像をキャプチャーしたい場合、ここに表示されている機能しか使いません。
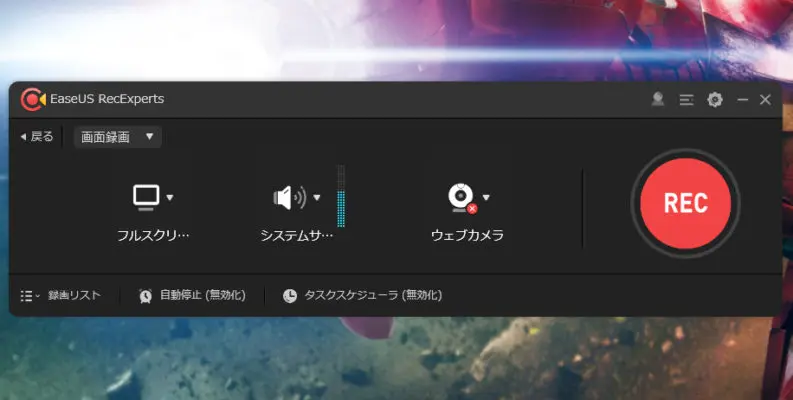
左側からキャプチャーするスクリーンの選択・サウンド・ウェブカメラの録画を選択できます。
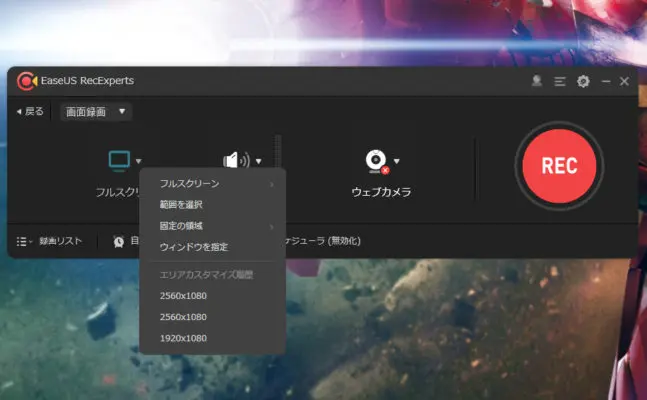
フルスクリーンを選択すれば接続しているディスプレイのどちらをキャプチャーするか選択可能。
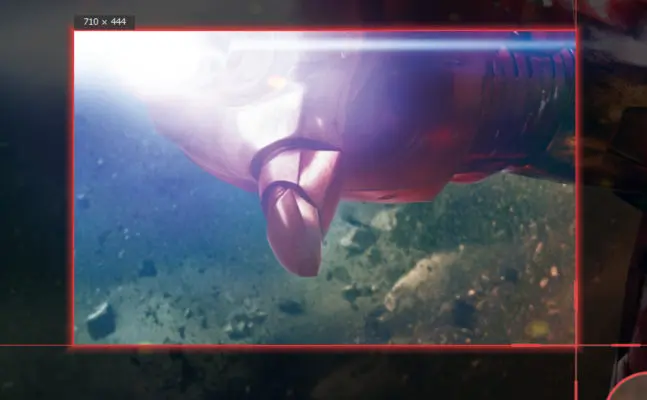
範囲を選択をクリックすると、ドラッグ&ドロップで、キャプチャーしたい範囲を自由に設定することができます。
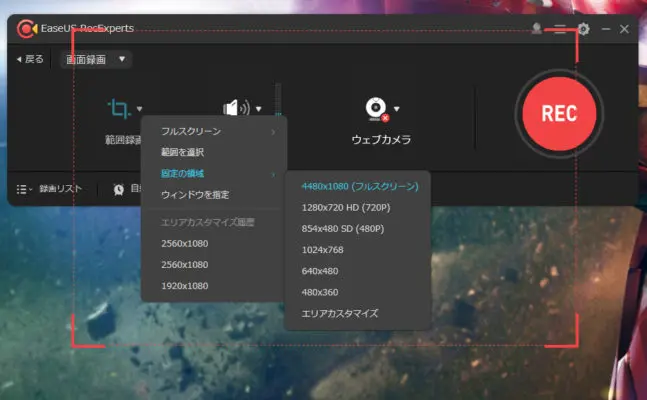
固定領域は、HDやSDなどあらかじめ決まっている大きさをキャプチャー。フルスクリーンは、接続されているディスプレイ全体のことで複数のモニターを1つの映像としてキャプチャーすることも可能です。
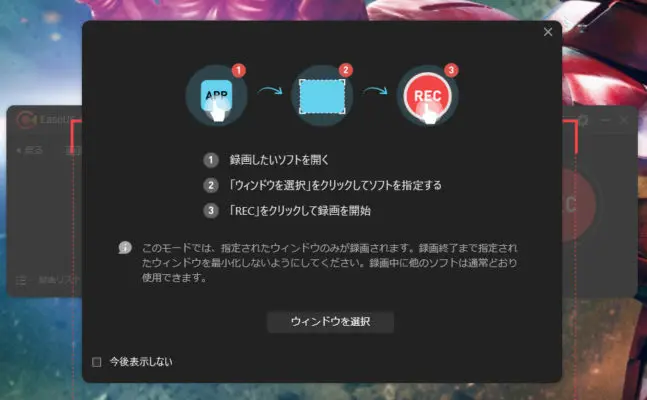
ウインドウを指定は、録画したいソフトを開いた状態で指定すると、指定されたソフトの映像のみをキャプチャーしてくれる機能です。
周囲はキャプチャーせずに、一つのソフトの操作だけをキャプチャーしたいときに便利ですね。
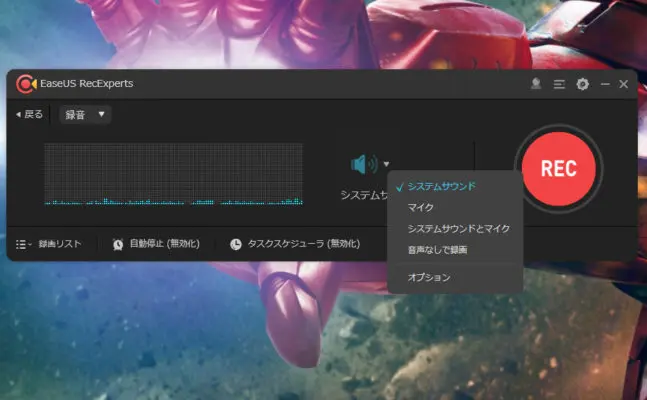
EaseUS RecExpertsは、録音のみにも対応しています。システムサウンドはPC上で流れているBGMなど、マイクのみ・システムサウンドとマイク両方を選択することが可能です。
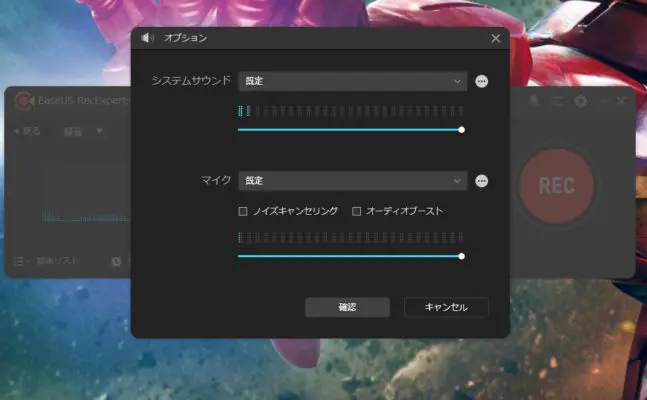
オプションを開くと、サウンドボリュームを調整できました。ノイズキャンセリング・オーディオブースト機能のON/OFFもここで切り替えられます。
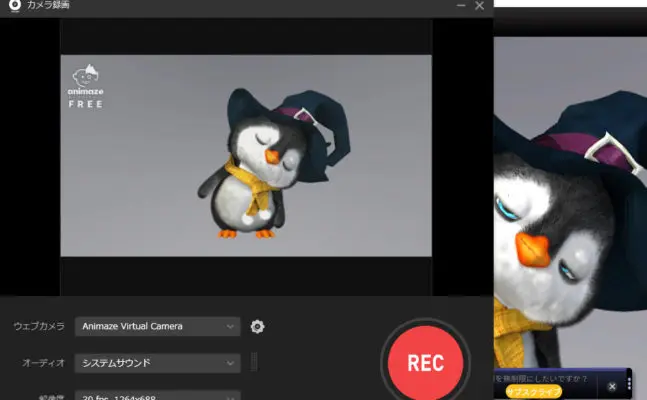
EaseUS RecExpertsのウェブカメラ録画
は接続されているWEBカメラの映像を選択して録画することができます。自分の顔を変えられる「animaze」などを使えば、こんな感じの映像を取り込むことも可能です。
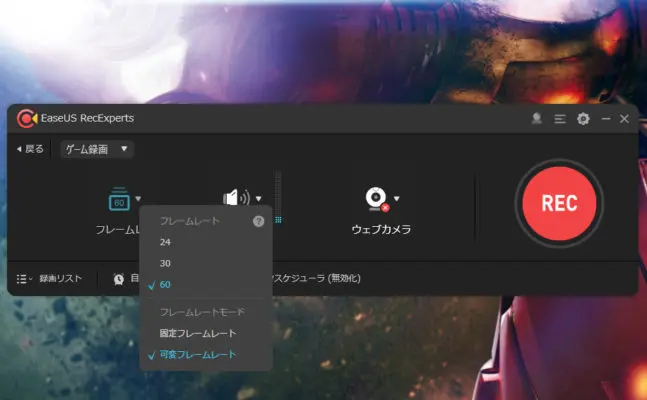
EaseUS RecExpertsのゲーム録画機能は、フレームレートの設定が可能です。それ以外の設定項目は、画面録画のときと同じですね。
「EaseUS RecExperts」は便利な機能が満載!
ここからは実際にスクリーンレコーダー使用時の画面を交えながら、できることを紹介していきます。
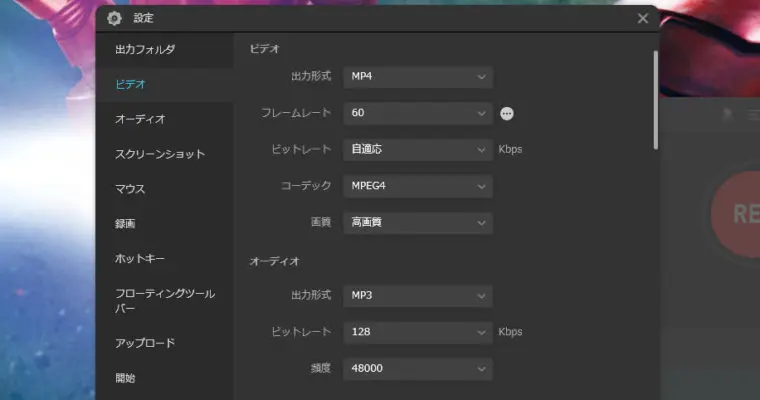
設定内では、ビデオやオーディオのコーデックなど、さまざまな設定が可能です。ビデオ・オーディオ・スクリーンショットは、他メーカーのPC画面録画ソフトにもある機能ですね。
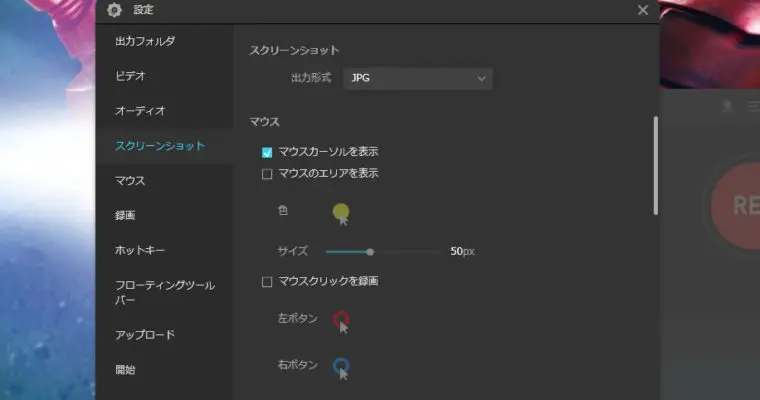
録画画面上にマウスカーソルを表示させたり、マウスのエリア表示できたりする機能は、あまり見かけない珍しい機能だと思います。やり方を説明するハウツー動画を作るときに便利な機能ですね。
しかも左クリックなのか右クリックなのかを色分けして表示してくれる機能まで搭載されています。
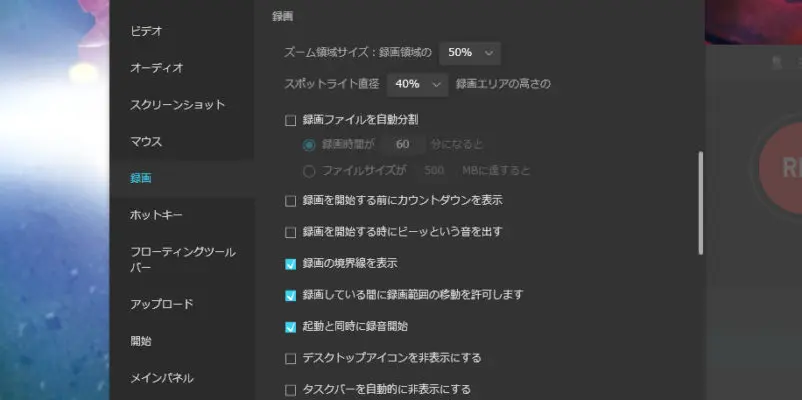
ゲーム録画や他にはない機能が主に「録画」の項目で設定できます。
ズーム領域サイズ
 録画開始後にF10キーを押すと、一部の範囲のみズームして表示することが可能
録画開始後にF10キーを押すと、一部の範囲のみズームして表示することが可能
です。フォートナイトのプレイ中にもその操作は可能でした。録画中は上の画像のように、キャプチャーされている範囲が明るくなります。
実際のキャプチャー後の映像を見ると、以下の画像のように表示されます。
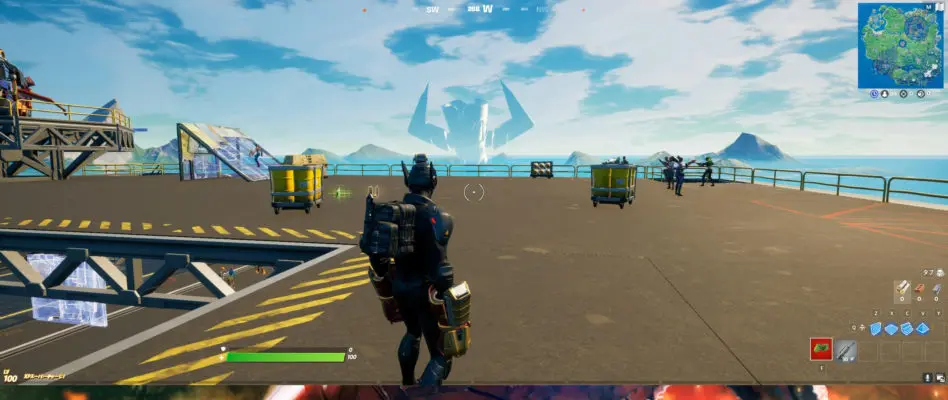
通常時、ここでF10を押しても全画面表示は変わらない。

キャプチャーした動画を再生すると指定した範囲がズームされて表示されるようになる。
何%ズームされるかはオプションで自由に変更可能
です。
スポットライト機能
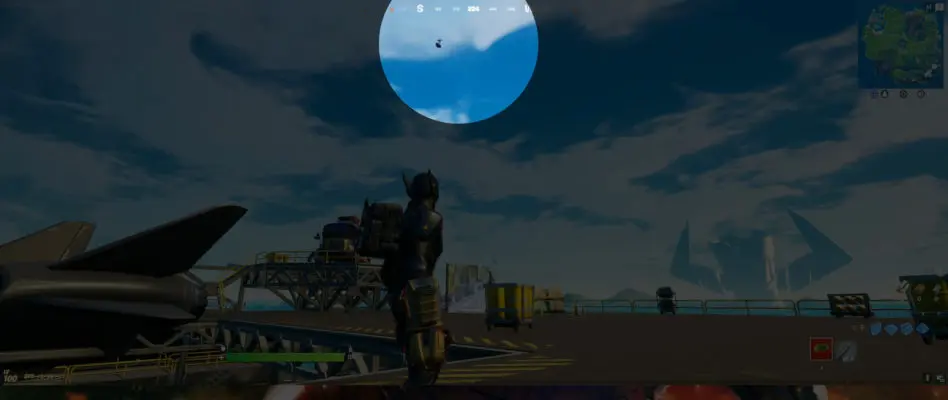
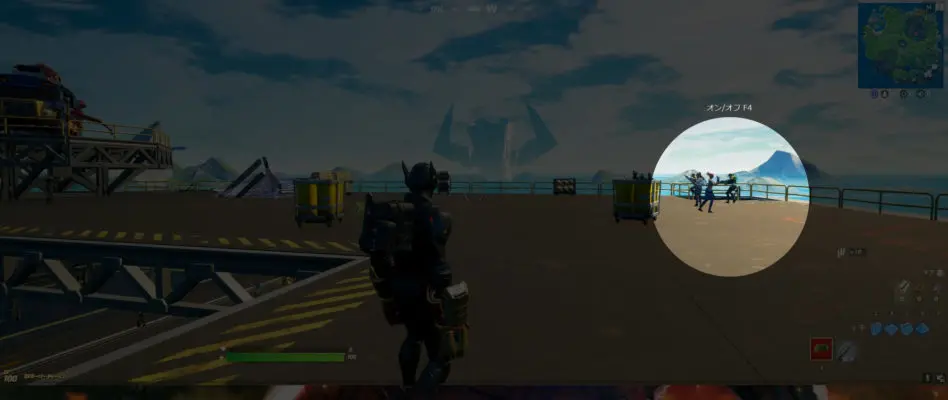
戦闘中はさすがに難しいですが、比較的のんびりキャプチャーできるようなゲームの場合、スポットライト機能で一部だけ目立たせる録画も可能です。
どこかに注目して見てほしいときに使える機能ですね。これは録画後に編集で付け足すとなると、結構大変なのでうれしい。
デスクトップアイコン・タスクバーを非表示にできる機能がある
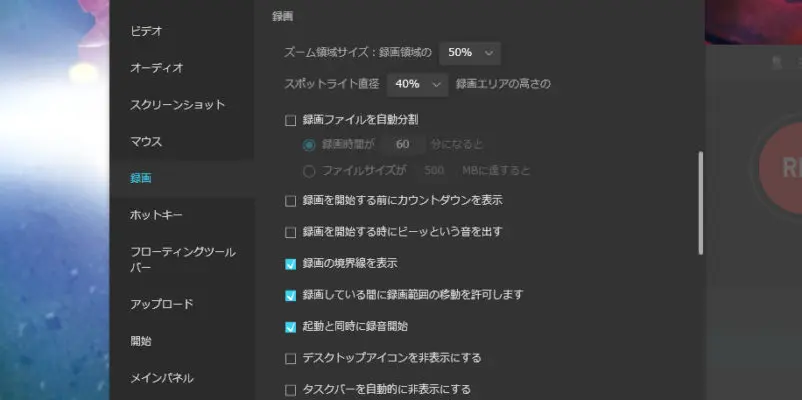
タスクバーやデスクトップ上に出ているアイコンを映したくない場合、わざわざ移動させたり、タスクバーを隠すのって手間ですよね。映ってはいけないものまで映ってしまう可能性すらあります。
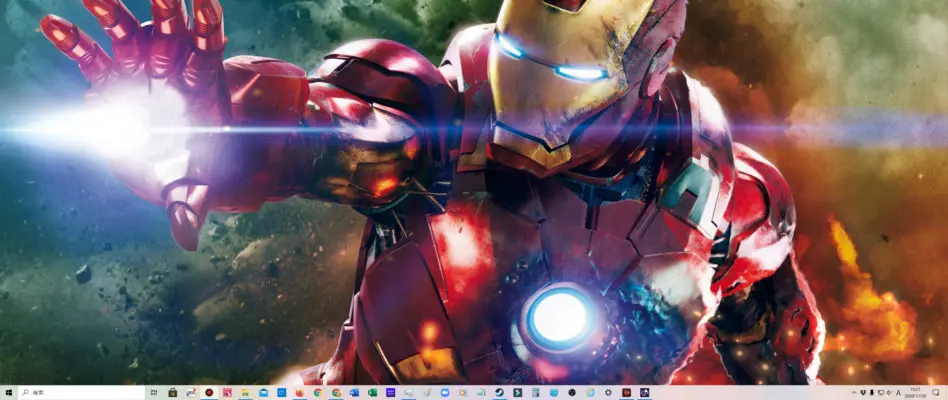
録画前
 録画開始後
録画開始後
そんなときは、オプション設定で「デスクトップアイコン・タスクバー」を非表示にすれば、自動で上の画像のように消してキャプチャーしてくれます。

キャプチャーしながら文字や矢印が書ける
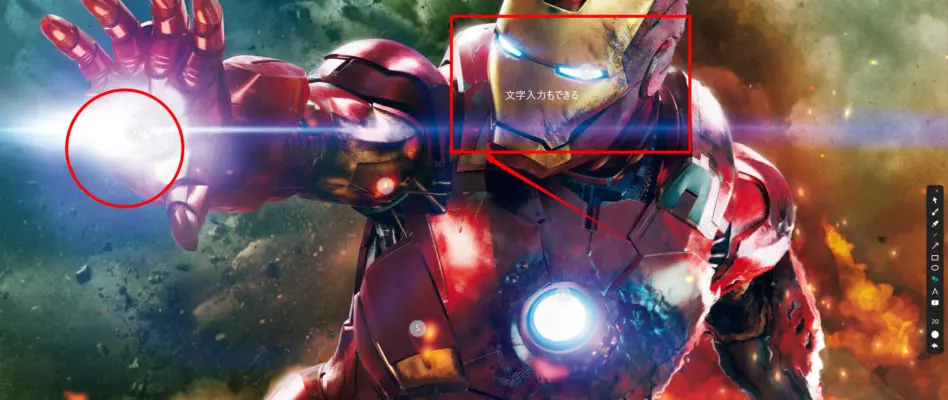 キャプチャーを開始すると、画面右側にツールバーが表示され、自由に文字を入力したり、図形や番号・矢印・ペン入力まで可能
キャプチャーを開始すると、画面右側にツールバーが表示され、自由に文字を入力したり、図形や番号・矢印・ペン入力まで可能
になります。
ゲーム録画では使う機会が少ないかもしれませんが、仕事やハウツー動画を撮影したい人には便利な機能ですね。ちなみに、枠の色や矢印・文字色は自由に変更可能です。
ゲーム録画時の応用!自分の映像も簡単に入れられる
プレイ中は、さすがにPC画面録画ソフトの様々な機能を使いながらキャプチャーするのは難しいですよね。
ですので、プレイ中は普通にキャプチャーしておいて、プレイ後にキャプチャー動画を再生しながら再キャプチャーすれば好みの位置を拡大したり、スポットライトを当てたりした動画を作成することができます。
動画編集で全部やろうと思うと大変ですが、EaseUS RecExpertsならキャプチャー後の編集の手間を減らして、面白い動画作成が可能です。
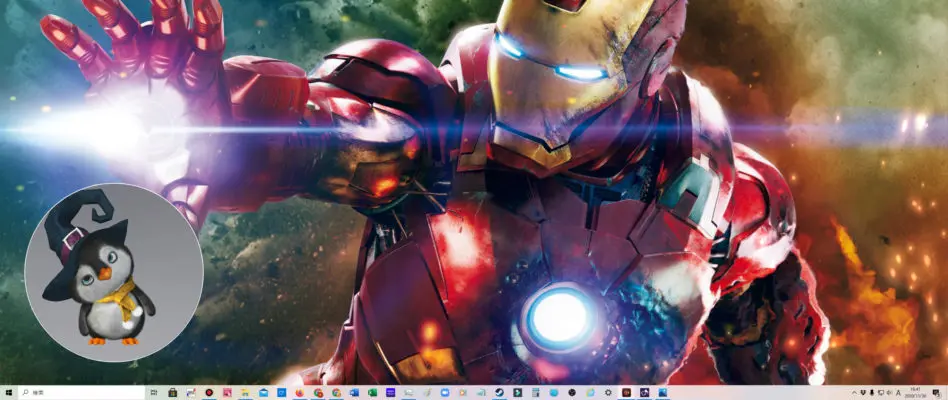
ゲーム実況で自分の顔を入れたい場合、画面録画でWEBカメラを選択するだけで、好きな場所に自分の顔を映してキャプチャーすることもできます。これも後入れ可能です。
円形か四角形が選択できるのですが、OBSのようにフィルターで自分のみを表示させて背景を透過させるようなことはできませんでした。
「EaseUS RecExperts」の価格設定
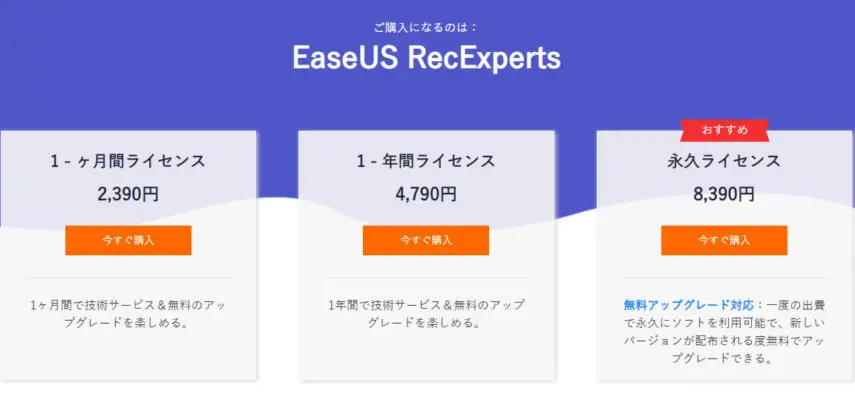 メイン画面で出てくるのが2,390円だから安いかなって思いましたが、1ヶ月のライセンス費用
メイン画面で出てくるのが2,390円だから安いかなって思いましたが、1ヶ月のライセンス費用
でした。価格設定を見てみると、1年間で4,790円。永久ライセンスは8,390円と有料のPC画面録画ソフトの中でもEaseUS RecExpertsは少し高額です。
でも、ほかにはない機能が充実していて、永久ライセンスも無料アップグレードに対応しているので、仕事やゲーム録画などやりたいことがマッチするならいい買い物だと思います。
「EaseUS RecExperts」のメリット・デメリット
をしばらく使ってみて感じたメリット・デメリットを紹介します。
メリット
- シンプルな操作システムで初心者でもまず困らない
- ズーム機能・スポットライトも面白い
- アイコン・タスクバーを自動で消してくれるのは便利
- WEBカメラを簡単に動画内の好きな場所に入れられる
- 画質も問題なくEaseUS RecExpertsの負荷は軽め
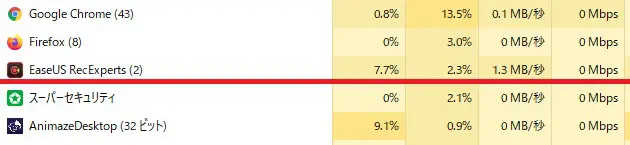
ちなみに録画ソフト使用時のメモリやCPUへの負荷はこの程度です。
デメリット
- タスクバーが消える機能はシングルモニターだと使いにくい(タスクバーON/OFFのショートカットキーが設定できると便利かなと思います。)
- 永久ライセンスは少し高め
- 無料版はのキャプチャー時間が短い
デュアルモニター環境の人は、フルスクリーンにしてキャプチャーしても、もう一つのディスプレイのタスクバーは消えないので、かなり使いやすいと思います。
EaseUS RecExperts無料版は、ちょっとしたお試しテストくらいで、長時間のキャプチャーにも対応していません。しっかり使ってみたいのであれば、1ヶ月か永久ライセンスをオススメします。
「EaseUS RecExperts」ダウンロード方法
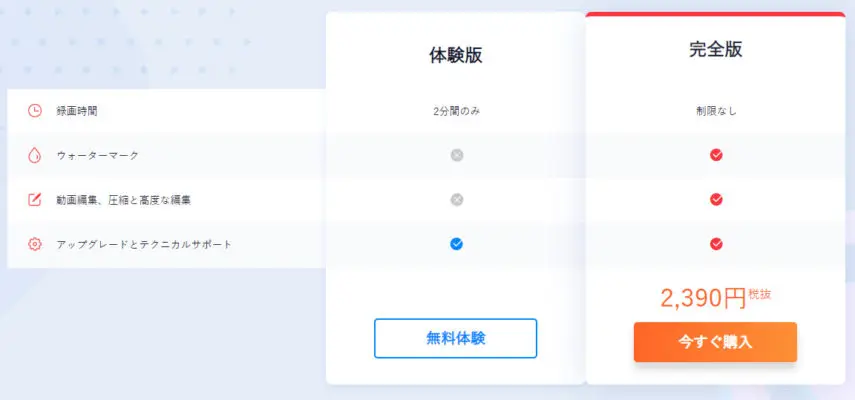
一度試してみたいかたは、公式サイトを開くと表示される「無料体験」を選択しダウンロードしてみてください。
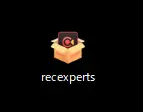
無料体験をクリックして「recexperts」というファイル保存。

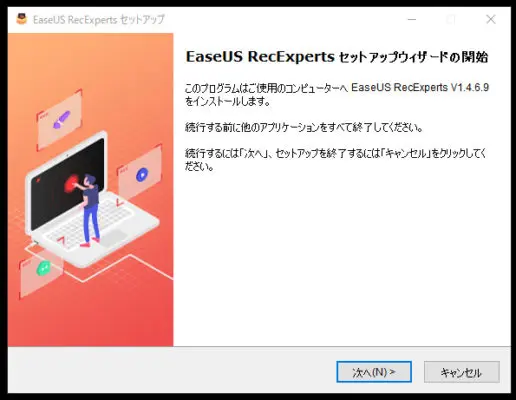
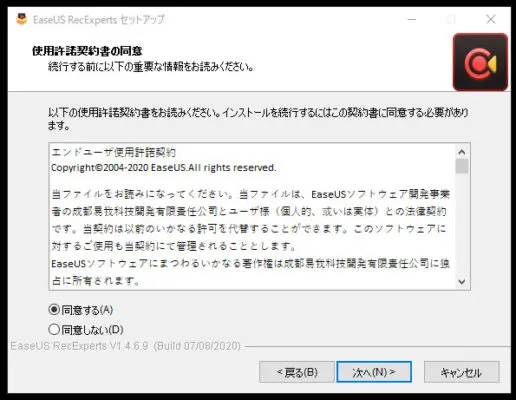
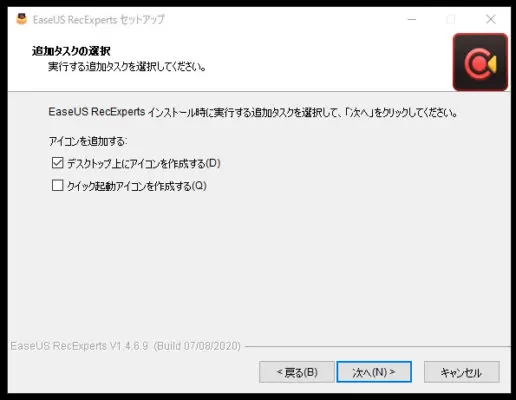
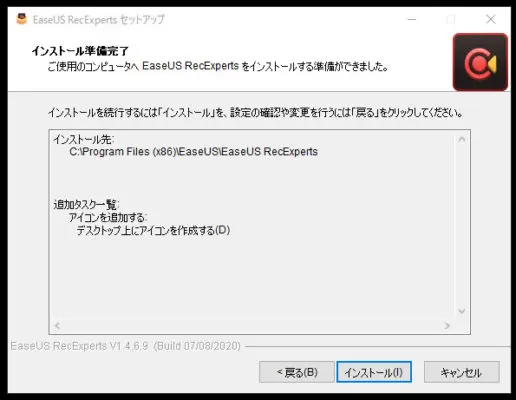
保存先のファイルをクリックして指示通りにインストールすれば完了です。
人気ソフトとできることや価格を比較
の中でも人気の高いBandicamと内容や価格を比較してみたいと思います。
| 項目 | EaseUS RecExperts | Bandicam |
| 全画面キャプチャー | 〇 | 〇 |
| ゲームキャプチャー | 〇 | 〇 |
| 音声録音 | 〇 | 〇 |
| 指定範囲キャプチャー | 〇 | 〇 |
| 指定ソフトキャプチャー | 〇 | 〇 |
| スポットライト | 〇 | ー |
| ズーム機能 | 〇 | ー |
| 文字・画像書き込み | 〇 | 〇 |
| WEBカメラキャプチャー | 〇 | 〇 |
| ゲーム実況:カメラ映像取り込み | 〇 | 〇(四角のみ) |
| WEBカメラ:クロマキー合成 | ー | 〇 |
| 無料版のキャプチャー可能時間 | 2分 | 10分 |
| 有料:1ヶ月 | 2,390円 | ー |
| 有料:1年 | 4,790円 | ー |
| 有料版(永久ライセンス) | 8,390円 | 4,400円 |
両方使用してみた感想ですが、永久ライセンス料金を比較すると半額ほどで入手できる「Bandicam」が魅力だと思います。ただし、ソフトの使いやすさや他にはない機能を搭載している点は「EaseUS RecExperts」が上だと感じました。
ゲーム録画におすすめのキャプチャーソフト「EaseUS RecExperts」まとめ
何のやり方を伝えたりするハウツー動画やゲームプレイを録画をしたい人にとって本当に役にたつソフトです。ズーム機能やスポットライト機能を使った動画はあまり見かけないので、他の人とは違う動画を作成したい人は、使ってみると面白いかもしれません。
気になるかたは公式サイトでチェックしてみてくださいね。