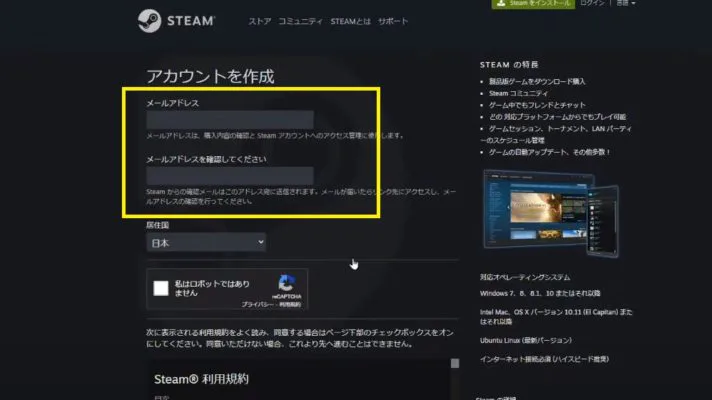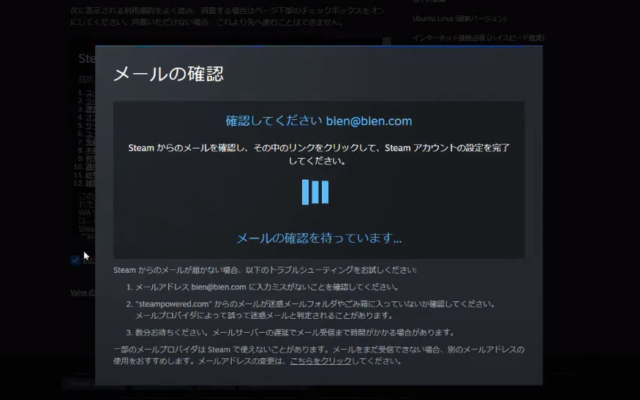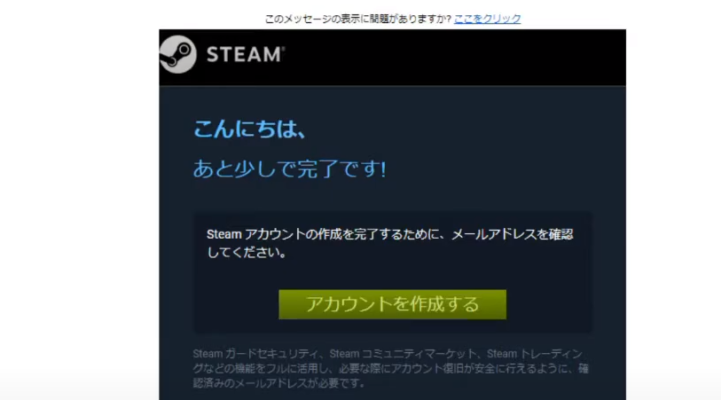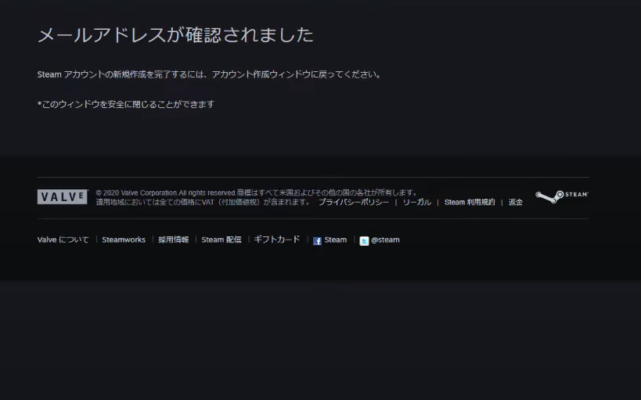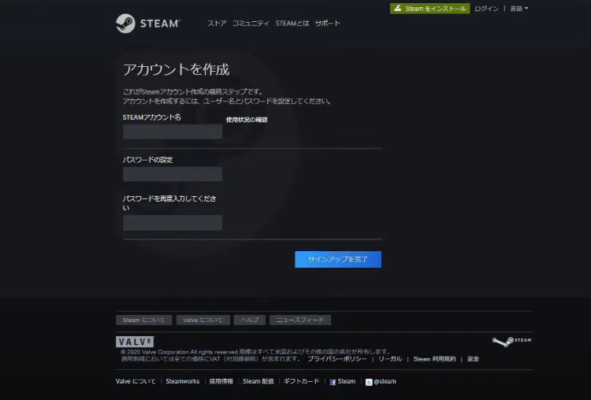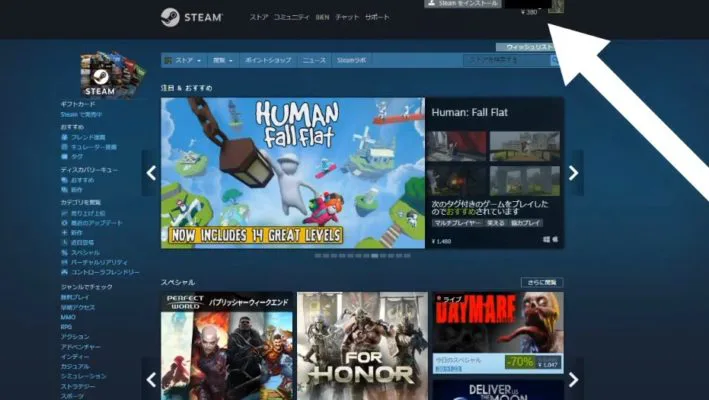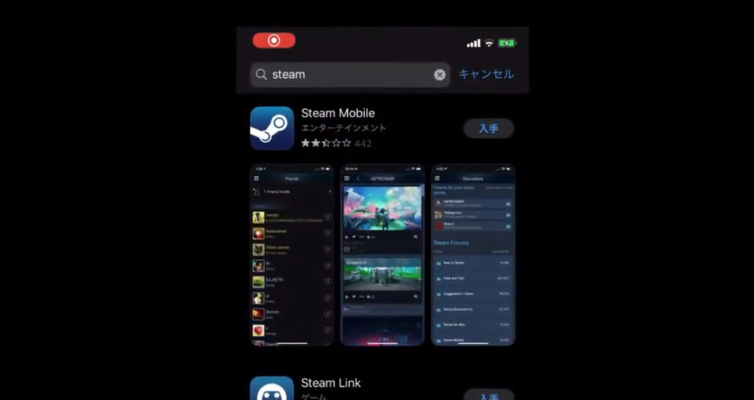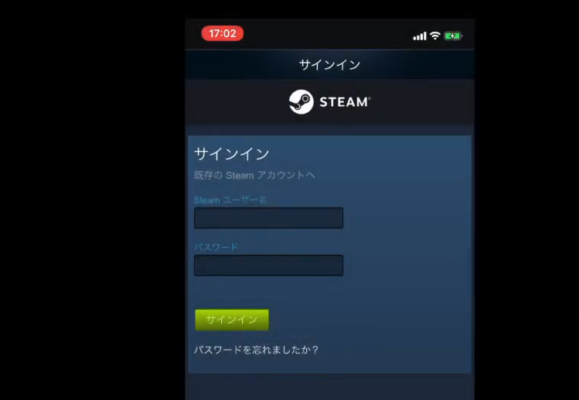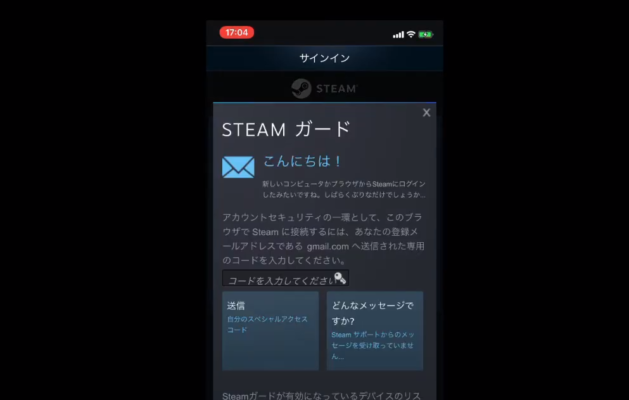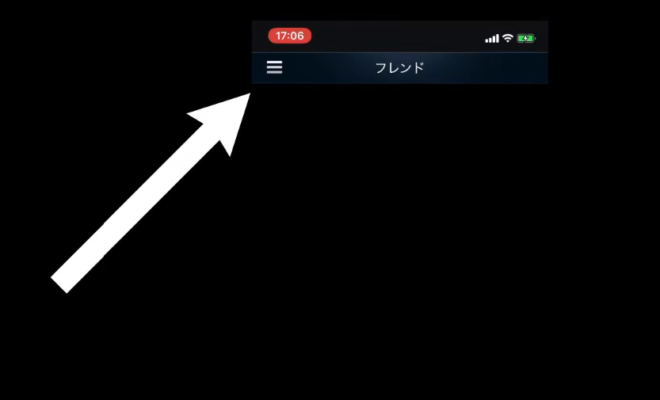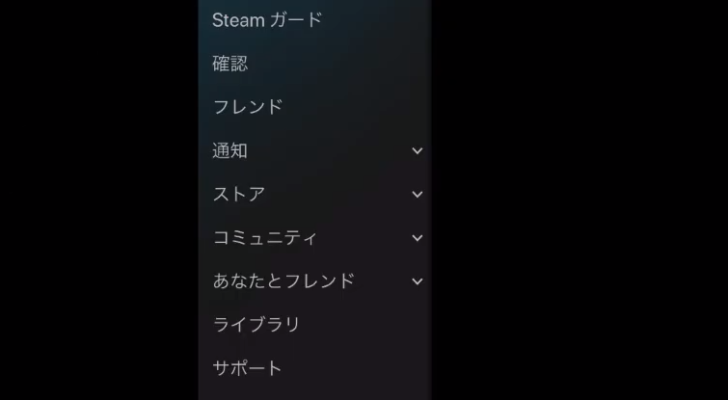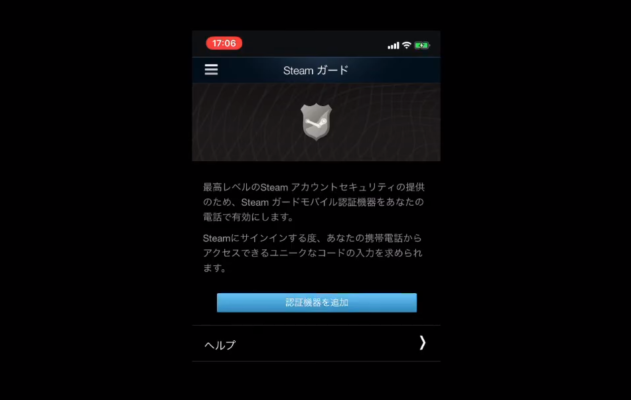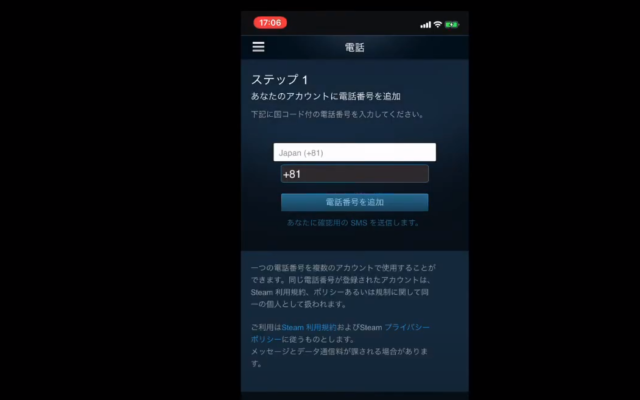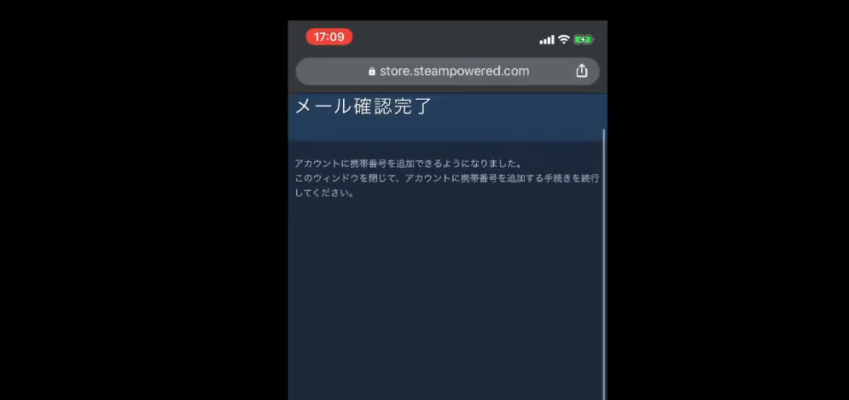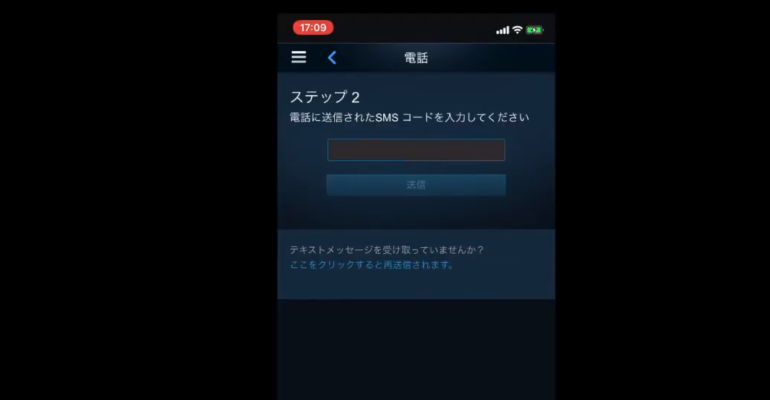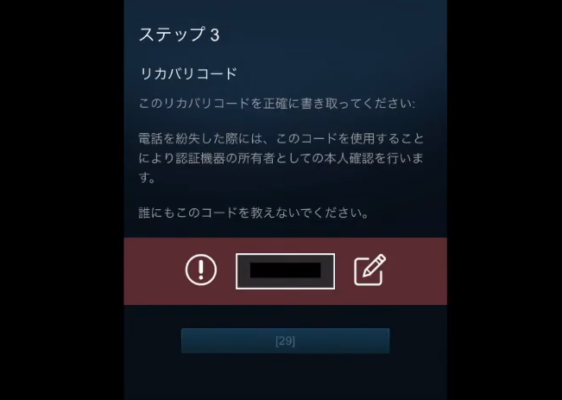パソコンを持っているなら、ぜひ登録をオススメしたい「Steam」。
広まって欲しいですが、まだまだPCゲーム自体の認知度・Steamって何?っていう人も多いですよね。
そこで、この記事では
- そもそもSteamって何なの?
- 使ったほうがいいメリットあるの?
- どうやって登録したらいいの?
- 最初にしといたほうがいい設定はありますか?
という疑問を持っている「Steam」を使ったことがない人に向けて、Steamの特徴や使用するメリット。
アカウント作成から最初にしておかないとヤバい初期設定まで詳しく解説します。
必須設定は、すでにSteamを使っている人もできていない可能性があります。周りのフレンドで、できていない人がいたら教えてあげてください。
Youtube動画でも詳しく解説しています。動画で手順や説明を見たいかたは、以下の画像やリンクをクリックすると視聴できます。
関連
Steamの特徴
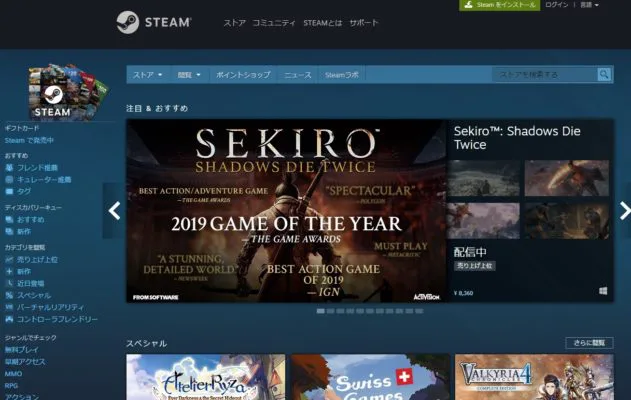 Steamとは、パソコンのインターネット上でゲームを購入してダウンロードし、遊ぶためのプラットフォームのこと
Steamとは、パソコンのインターネット上でゲームを購入してダウンロードし、遊ぶためのプラットフォームのこと
です。
似たようなシステムは、他にもたくさんあります。
PSStore・ニンテンドーStore・EPICGameなどなど
それぞれ販売されているゲームは違いますが、仕組みは同じです。
自宅にいながら、ゲームをダウンロードして遊べるのは最高ですね。
Steamを使う5つのメリット
Steamを使うメリットは、たくさんあります。
パソコン1台でメジャーゲームからインディーゲームまで遊べる
必要なものはパソコンだけ、ゲームをするために色んなコンシューマー機器を揃える必要はありません。物を増やしたくない人にとっても最高のゲーム環境で、ソフトの箱が増えないのもいいですよね。
- バイオハザード
- PUBG
- ストリートファイター
- FFシリーズ
- DQシリーズ
- モンスターハンターワールド
遊べる無料ゲームも有名なものからインディーゲームまで豊富にそろっています。CSGOなんかはプレイ人数も多いFPSゲームですね。
学生さんも購入できる購入方法の豊富さ
クレジットカードがないとネット決済できないシステムもまだまだ多いですが、Steamは違います。コンビニ決済・webmoneyにも対応しているので、学生さんでも自由に使えるのは大きなメリットです。
定期的な割引キャンペーン!最大80%も
 春夏秋冬のシーズンごとや、休みの時期になると、大々的なセールが開催される
春夏秋冬のシーズンごとや、休みの時期になると、大々的なセールが開催される
ことがあります。いつも何かがセール状態になっていると言っても言い過ぎではないくらいです。
割引率も5%とかではなく、10%~80%までいろいろ。かなり有名なゲームが半額で購入できることもあるから驚きです。
フレンドと一緒に遊びやすい
です。Steamには、フレンド機能があるので、友達登録しておけばオンライン状態かすぐ確認できます。
わざわざ、出かけて行かなくてもワイワイ楽しめるのは、最高ですね。
返金にも対応してくれる
 購入してから2週間以内、プレイ時間2時間未満であれば、返金にも対応してくれます
購入してから2週間以内、プレイ時間2時間未満であれば、返金にも対応してくれます
。ただし、返金に対応している決済方法は決まっていて、PayPal・クレジットカード決済のみです。
コンビニ決済やwebmoneyなど消費型の決済は、返金には未対応と記載されていますので、注意してくださいね。どちらにしても、条件さえ満たしていれば、何千円もするゲームを購入して面白くないから返金してくれるというわけです。
Steamアカウント作成方法
では、アカウントを作成していきましょう!
必要なものはEメールアドレスのみ
登録時に必要なものは、Eメールアドレスのみです。携帯のアドレスでもGmailでも使えますので、入力できるように準備しておきましょう。
Steam公式サイトを開く
GoogleでもYahooでもいいので、検索タブにSteamと入れて検索してください。
すると一番上に「Steamへようこそ」が表示されるのでクリックします。
登録手順
①公式サイトを開く②画面右上の「ログイン」をクリック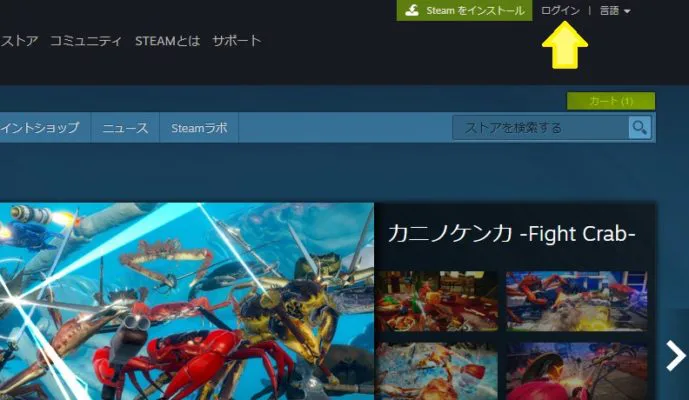 ③画面中央の「STEAMに登録」をクリック
③画面中央の「STEAMに登録」をクリック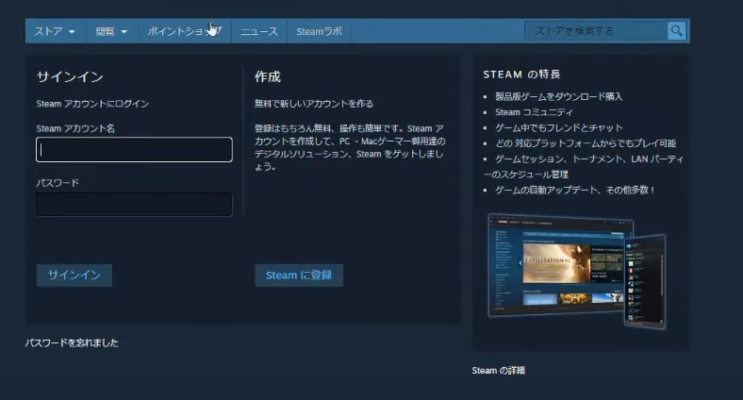
④Eメールアドレスを入力する
※入力を間違えないようにしてください。
⑤「私はロボットではありません」に✓を入れる
⑥画面を下へスクロールし「私は13以上で、これらに同意します。」に✓
⑦「続行」をクリックしてください。
⑧メール確認画面は閉じずにメールをチェックする
⑨メールを開き「アカウントを作成する」をクリックする
⑩確認中画面に戻りアカウント名・Passwordを設定
利用可能なら「利用できます」と表示されます。
入力できたらサインアップ完了をクリックしてください。画面が切り替わり、スチームにログインできていればアカウント作成完了です。
最初にしておきたいセキュリティ対策!
まず、最初にしておきたい設定はセキュリティ対策です。
しておかないとヤバい理由
Steamの公式サイトでも記載されていることですが、アカウントにアクセスできないなどのトラブルが多数発生してきたようです
。ほとんどの場合、アカウントに登録されているEメールアドレスに不正アクセスされたことが原因と書かれています。
せっかく育てたゲームデータが使えなくなったら最悪。そうならないためにもSteamガードモバイルアプリを使用することが推奨されています。
携帯電話番号での認証が必要になるため、セキュリティは確実に向上します。
ただ、設定が面倒という方もおられると思いますので、手順を詳しく解説していきます。動画版では全ての操作を見て分かるようにしていますので、動画でチェックしたいかたは以下のリンクをご覧ください。
セキュリティ対策の種類
Steam公式サイトで右上のアカウント名をクリックし、アカウント詳細をクリックすると、現在のセキュリティ状況を確認できます。
初期状態では、全くの無防備。セキュリティ対策は最初に設定しているパスワードのみです。
必ず二段階認証をするようにしましょう。
登録しているメールアドレスにコードを送信する
Steamガードアプリにコードを送信する
では、ここからは推奨されているSteamガードアプリの設定手順を解説していきます。
おすすめのSteamガードアプリ設定手順
Android・iOSどちらも使えるアプリです。
①Steamアプリをスマホにインストール
スマホStoreで検索に「Steam」と入力すると出てきます。
②アプリを開く
通知許可確認があると思います。許可しておくと後々便利です。
③自分のアカウント・パスワードを入力してください。
サインインをタップすると登録しているメールアドレスあてに本人確認用コードが届きます。
④届いたメールに書かれているコードを入力し送信をタップ
⑤左上のメニューを開き、Steamガードをタップ
+81は消さずに、続きに電話番号を入力する。
- +81とは
- +81は、日本の電話番号のコードのこと。電話番号の最初の0を表しています。
- 入力する電話番号が、090-から始まる数字なら、90-0000-0000と入力してください。最初の0を入力するとエラーになります。
⑧追加をタップ後、届いたメールの「Add Phone Nunber」をタップ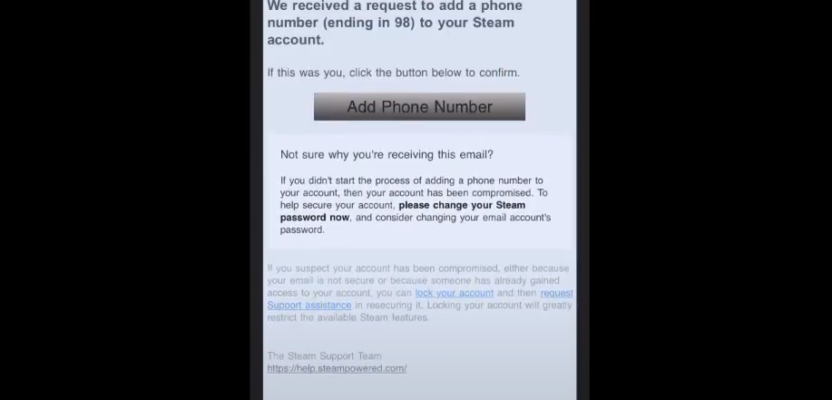
⑨入力した電話番号が正しければメール確認完了と表示されます
⑩アプリに戻り、次へをタップ
⑪登録した電話番号にSMSコードが届くので入力
届いたコードを入力したら送信をタップしてください。
リカバリコードはメモしておこう
設定が終わると、最後にリカバリコードが表示されます。これはとても大切なコードです。
携帯を紛失した
携帯を開けなくなった
などトラブル発生時にこのコードさえあれば、本人認証ができます。スマホの中ではなく、外でメモして保存しておくことをオススメします。
Steamが快適に使えるゲーミングPC
Steamの中で販売されているゲームは数多く、それぞれ必要なスペックが異なります。
ただし、だいたいのゲームがある程度遊べて、比較的安いとなると選択肢は限られてくるものです。
以下のゲーミングPCは、安くて重たいゲームも遊べるのでオススメ。
もっと快適にPCゲームがしたいなと思う方は参考にしてみてください。
まとめ
今回は、ゲーミングPCさえあればゲームができる「Steam」の特徴やメリット。アカウント設定から最初にしておきたい二段階認証設定方法をお伝えしました。
Steam公式が伝えているように自分のアカウントを守るためにも、セキュリティ対策は必須。この記事がアカウントを守って、Steamゲームを楽しむ助けになれば嬉しいです。



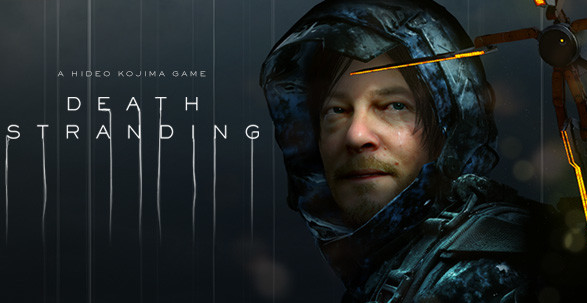
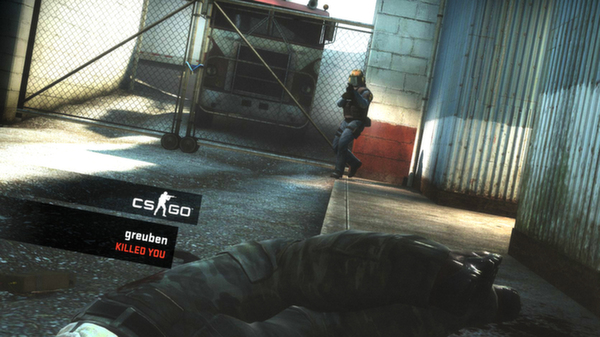 無料ゲーム:CSGO
無料ゲーム:CSGO