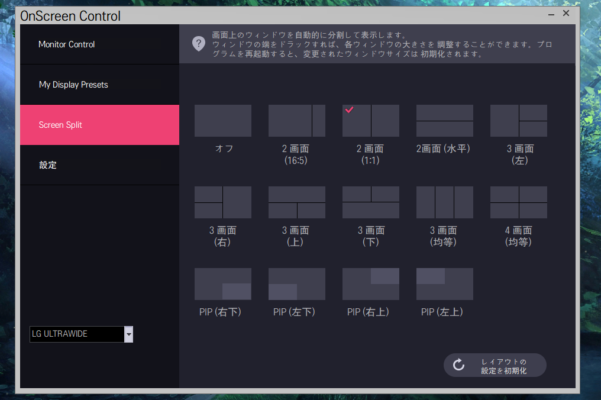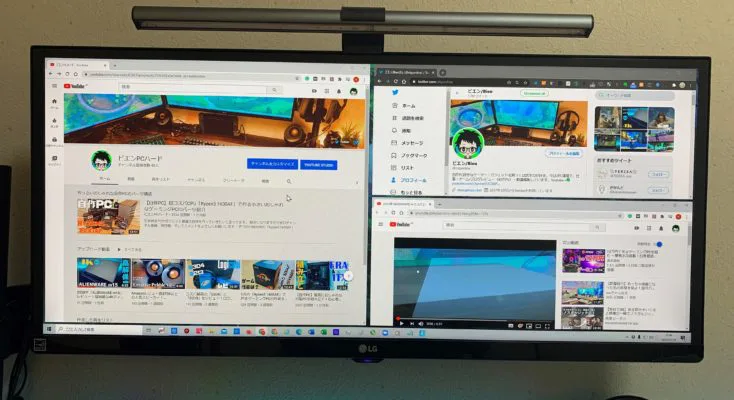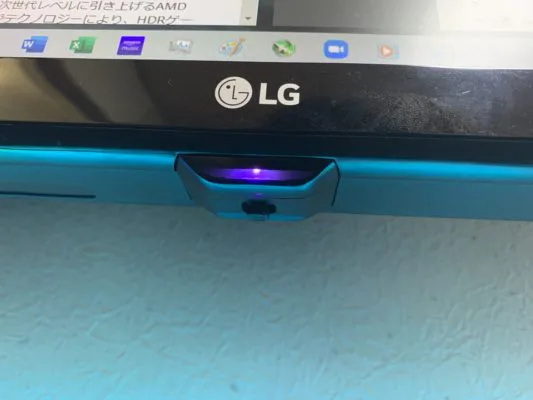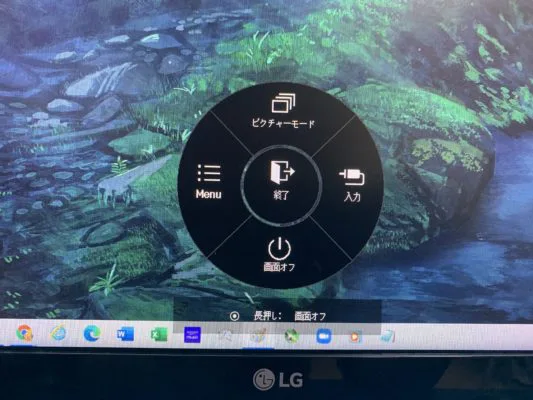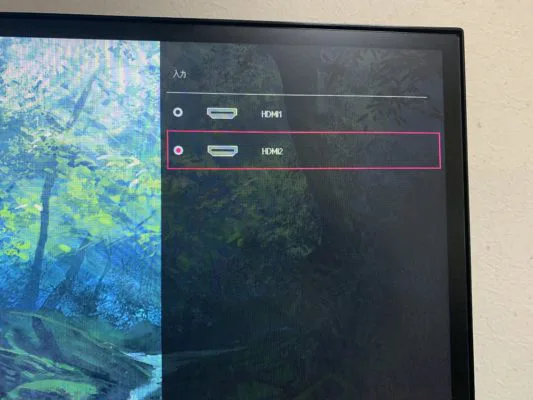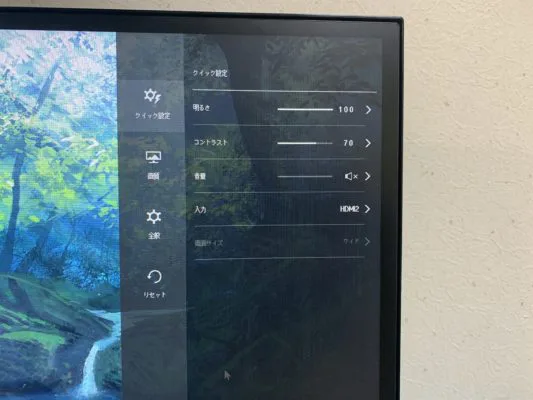どうも、ビエン/Bien です。今回は、モニターを販売しているメーカーの中でも有名なLGさんが販売している「LG-29UM59-P」を紹介します。
PCゲームをしているなら効果抜群で、かなり視野も広がり、迫力のある映像が楽しめます。仕事や動画編集に使えば、モニター1枚でマルチモニターのように使えるので効率化にも最適。そして、なによりコスパ最高!

数年使って分かった、ウルトラワイドモニターのメリット・デメリット
ウルトラワイドモニター「LG-29UM59-P」の特徴
では、さっそく「LG-29UM59-P」の特徴から見ていきましょう!基本的なスペックは、新しい「29WL500-B」と大して変わりません。
基本スペック
| インチ | 29インチ/21:9 |
| 解像度 | 2560×1080 |
| AMD FreeSync | 対応 |
| フリッカーセーフ | 対応 |
| ブルーライト低減機能 | 対応 |
| 応答速度 | 5ms |
| リフレッシュレート | 75Hz |
| チルト機能 | 対応 |
| VESA | 対応(75×75mm) |
| 映像端子 | HDMI×2 |
いろんな機能が付いているんですが、これいいよって機能を紹介します。
AMD FreeSync対応
出典:AMD公式サイト
AMD FreeSyncとは、ゲームプレイ時のティアリングの発生を抑えて、なめらかな映像を映し出す機能のこと
です。同じような機能でNVIDIA製の「G-SYNC」もありますが、かなり高額なんですよね。
「LG-29UM59-P」なら「FreeSync」機能を3万円ほどで使えてしまいます。本来は、AMD製のグラボでしか使えなかったんですが、NVDIAのドライバーをダウンロードすれば、NVIDIA製のグラボでも使用できるようになりました。
例えば、60Hz対応のモニターを使っているのに、グラボから送られている映像が150FPS出ている場合。150と60で差が発生していましますよね。その差が映像に表れて、上の画像のようにティアリング(映像のずれ)が発生してしまうわけです。
モニターの対応リフレッシュレートに合わせた表示に設定できれば問題ないので、ゲーム側でFPSの最大値を60FPSに設定できるなら問題ありません。使用しているゲーミングPCとモニターのスペックに差がある場合は使ってみてくださいね。
ブラックスタビライザー機能
| スタビライザーOFF | スタビライザー50 | スタビライザー100 |
 |
 |
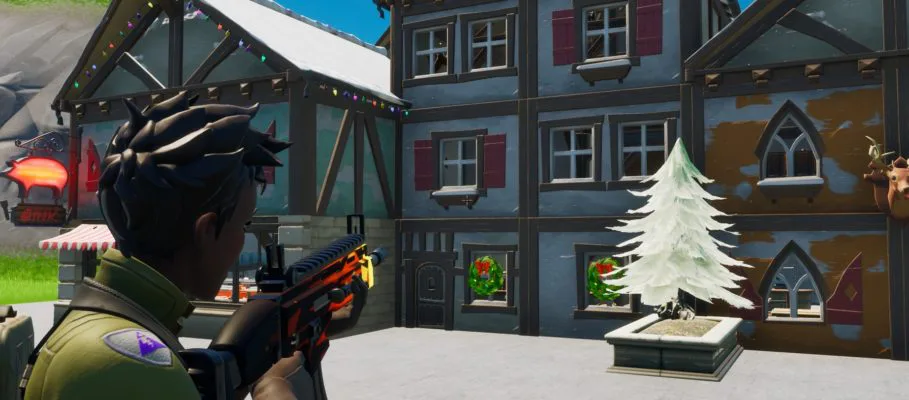 |
ブラックスタビライザーは、特にFPSやTPSなどで使える暗い場所を明るくしてくれる機能
です。暗い場所に潜んでいる敵って見ずらいですよね。でも相手からは見えてたりするので、こっちも見えるようにしてしまおうってわけです。
3万円という価格帯で、ゲーミングモニターとしても欲しい機能が付いているのはお得。画像だと若干分かりにくいので、動画で確認してください。
OnScreen Controlが便利
OnScreen Controlで、モニターの設定を色々変えることができます。例えば、Screen Spritを使ってレイアウトを変更すれば、1つの画面をマルチモニターとして使用することも可能です。レイアウトパターンもかなり豊富ですね。
例えば、3画面レイアウト設定をしておけば、Youtubeを見ながら、Twitterを表示させた状態でやりたいことができます。動画編集中にも使いやすいので、かなりオススメの機能です。
OnScreen Controlの使い方は記事の最後で説明しています。
ウルトラワイドモニター「LG-29UM59-P」の外観
実測のサイズ
- 横幅:70㎝
- 高さ:42㎝
- モニターのみの高さ:30㎝
- 足の横幅:42㎝
- 足の奥行:20㎝
「LG-29UM59-P」の足を使用する場合は、20㎝×42㎝のデスク幅が必要です。スタンドの取り付けは、ドライバーさえあれば簡単にできます。
デスクとモニターの間の隙間は、10㎝弱ありますが、ほぼ物は置けません。そこで使っているのがVESAマウント。
HDMIケーブルや電源ケーブルを上手く隠すことができるので、モニターアームを使って設置するとスッキリします。
ちなみに使っているのは、「HUANUO」のPCモニターアーム。Amazoレビューも900超えてる商品なんですが、6.5㎏まで耐えられて、自由に向きも変えられるオススメの商品です。
Newウルトラワイドモニター「29WL500-B」との違い
新しいLGの29インチウルトラワイドモニターとの大きな違いは、HDR対応になっていること
です。従来のモニターよりも、より綺麗な映像を見ることができます。
細かいところを見ると、チルト機能の角度が上20°だったのが、15°に変更されています。
価格は約3万円ほど。ウルトラワイドモニターをためしてみたい人や、価格を抑えて購入したい人におすすめですね。「LG-29UM59-P」は、生産終了していますので、今から購入するなら「29WL500-B」をオススメします。
「OnScreen Control」と手動設定方法
LGのモニター機能を設定する方法は、ソフト「OnScreen Control」を使う方法かモニター下部についている電源ボタンから操作する方法の2種類です。
「OnScreen Control」の使用方法
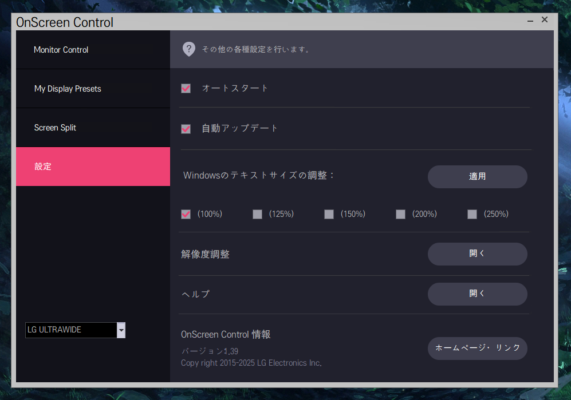 モニターの付属品として入っているディスクからPCにインストールするかネットワーク上でソフトを探してインストール
モニターの付属品として入っているディスクからPCにインストールするかネットワーク上でソフトを探してインストール
してください。インストール後にソフトが開いたら、まず「設定」を開き、オートスタートと自動アップデートにチェックを入れておきます。
「Screen Sprit」は、画面レイアウトを変更する項目。「My Display presets」は、あらかじめWardを使うときは、ブルーライトカットモードにする。ゲームを開いたときは、ゲームモードに自動など、設定を予め決めておくことができます。
「Monitor Control」は、本来モニター下の電源ボタンを手動操作して変更していた「明るさ・コントラスト・画面サイズ・ピクチャーモードなどの設定が可能です。対応しているモニターを使っているなら必ず使ってくださいね。
注意
「LG-29UM59-P」の手動設定
さて次は手動設定の方法です。モニターのLGマークの下に電源ボタンがあります。電源が切れているときは、押し込むと電源ON。電源が入っている状態で押し込むと以下のメニューが表示されます。
入力は、HDMIを2つ繋いでいる場合の切り替え。
それ以外は、映像表示に関係する設定が細かくできるので以下で紹介していきます。
ピクチャーモード項目
ピクチャーモードはあらかじめ設定されている映像設定をリストで表示し、変更するモードです。入っている設定の種類は以下のとおり。ちなみにピクチャーモードは、ソフトでも変更可能です。
ピクチャーモード
- ユーザー設定
- ブルーライト提言モード
- フォト
- シネマ
- FPS1
- FPS2
- RTS
MENU項目
MENUでは、かなり色んな設定ができるようになっています。クイック設定で表示される項目は「OnScreen Control」でも設定できるので、ここでいじる必要はないかな。
ピクチャーモードで「ユーザー設定」を選択すると、全ての項目を自分好みに変更できます。
- 画質の画像調整では、「シャープネス・ブラックレベル・DFCのON/OFF」
- カラー調整では、「ガンマ・色温度・赤・緑・青・6色相環」
ちなみに6色相環では、さらに細かい色設定も可能。自分の使うシーンに合わせた色味変更が細かくできるのもポイント。長時間使う人は目が疲れにくい映像に自分で工夫して設定すれば、だいぶ楽になります。
LG「29インチ」ウルトラワイドモニター比較表
おすすめのウルトラワイドモニターの選び方と人気商品
以下の記事では、ウルトラワイドモニターを自分の環境に合わせて選ぶ方法と、人気商品を予算別に分けて紹介しています。他のモニターも気になる人は、ぜひご覧ください。
[sitecard subtitle=関連記事 url=https://www.stepupbuzz.club/game-monitor-ultra/ target=]
まとめ
かなりやすいウルトラワイドモニター「LG-29UM59-P」を紹介しました。このモニターの新しいモデルが欲しいかたは「29WL500-B」がおすすめです。ただし、ゲーミング性能がかなり高いとは言いずらい・・。
FPSゲームがメインで高フレームレートに対応したゲーミングPCを持っている人は、3万円代で購入できる「29UM69G-B」や5万円代で購入できる「34UC70GA-B」がオススメです。「29UM69G-B」は1ms対応。「34UC70GA-B」なら144Hz・1ms対応です。
ウルトラワイドモニターを1枚購入するだけで、かなり作業効率やゲームプレイもしやすくなるので、ぜひ手にいれてくださいね。