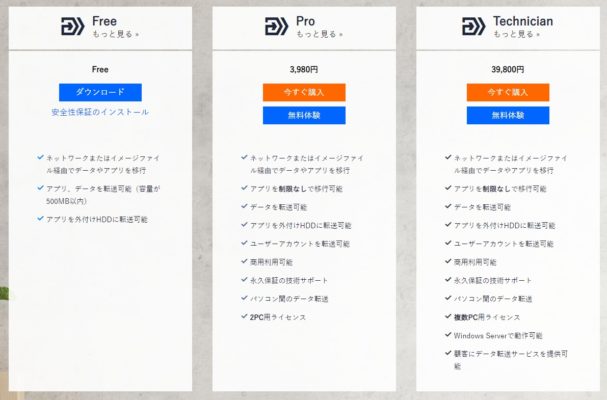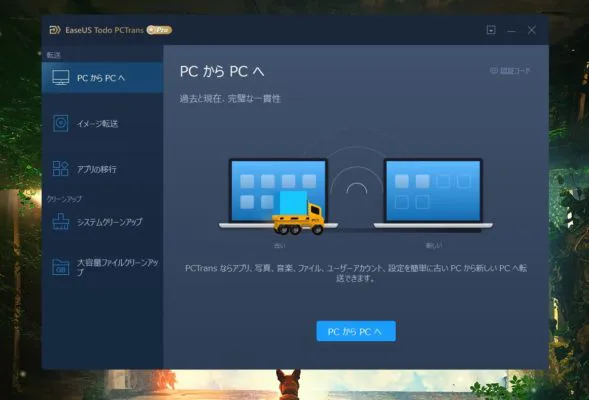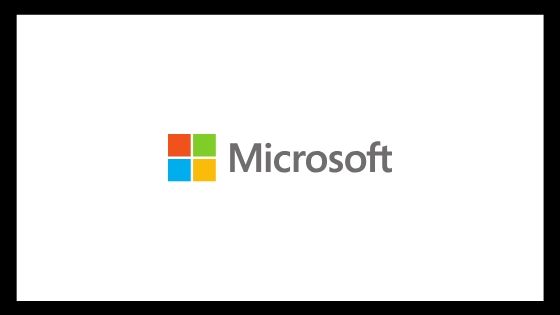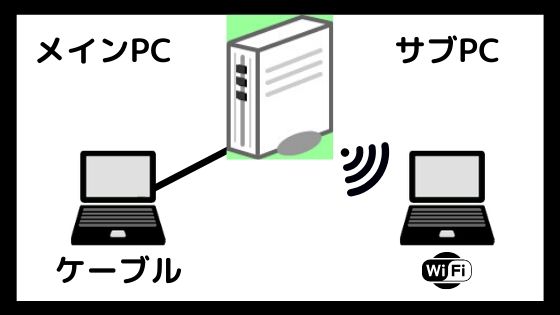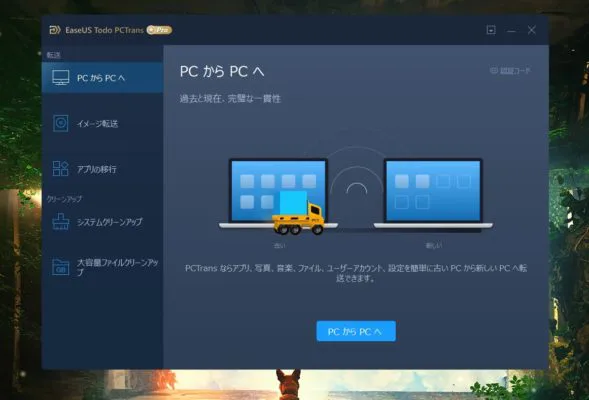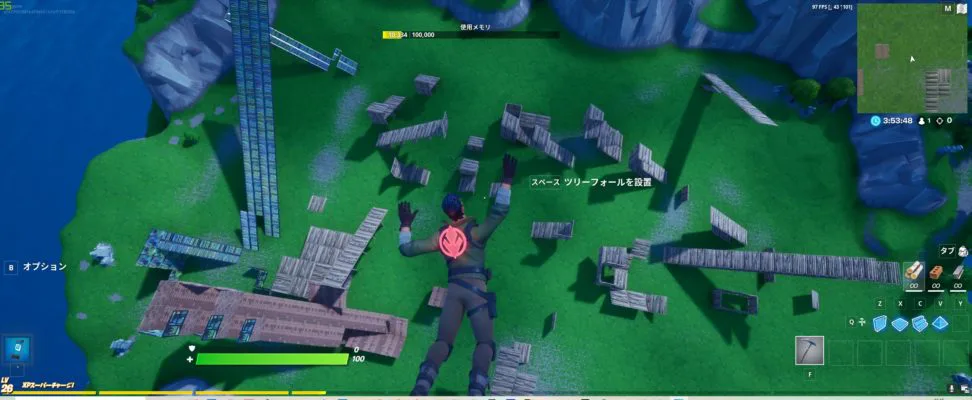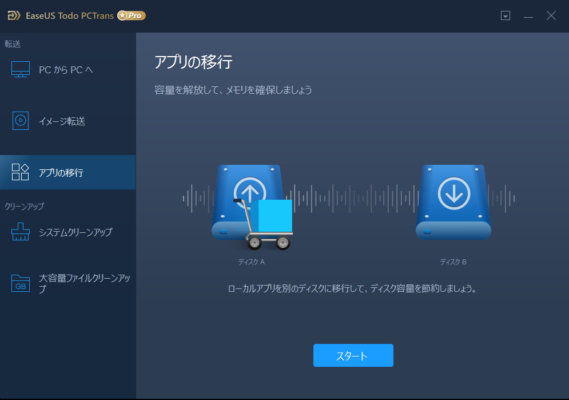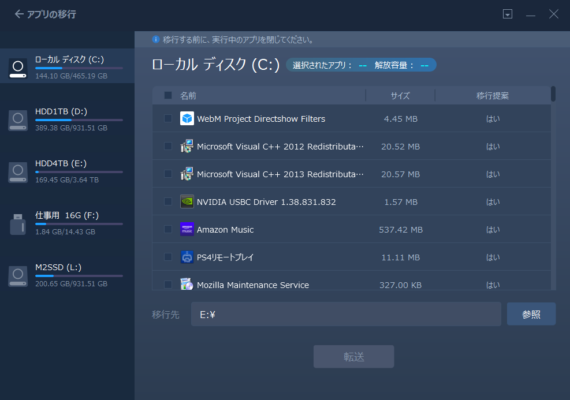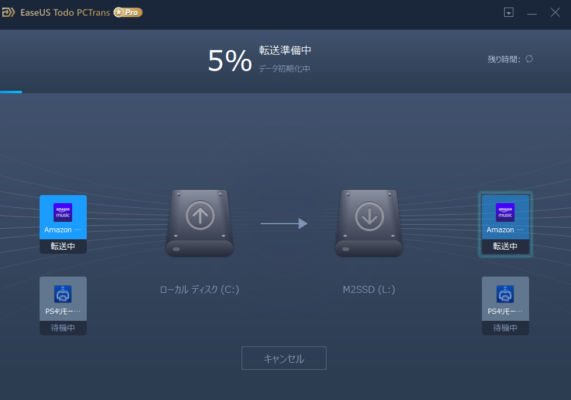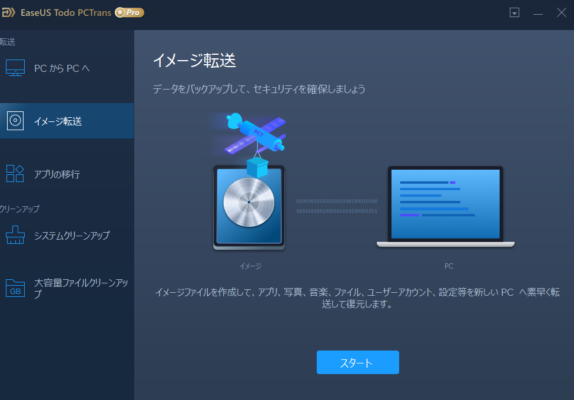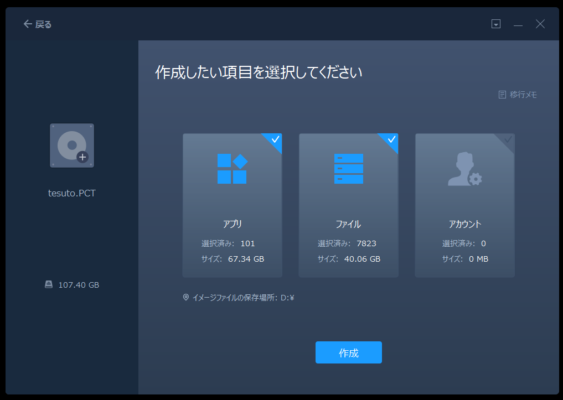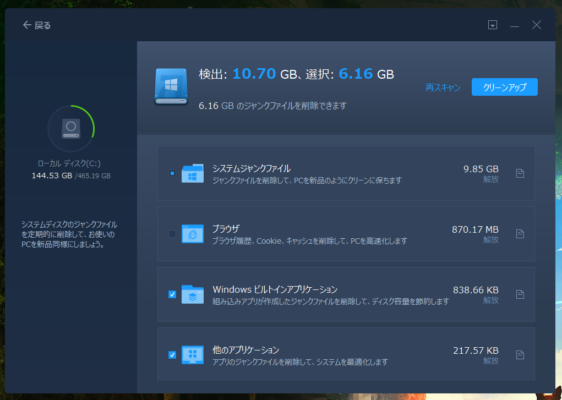古いパソコンに入っているデータを新しいパソコンに移行させたり、OSの移行作業などの引っ越しって、結構面倒ですよね。調べると出てくる「PC引っ越しソフト」や「データ移行ソフト」って実際どうなのか分からないという人も多いはず。
そんな人におすすめなのが簡単な操作でデータ移行ができる「EaseUS Todo PCTrans」です。この記事では実際に「EaseUS Todo PCTrans」の使い方や使用した感想を紹介。書いている手順通りに操作すれば、簡単にパソコンのデータ移行ができますよ。
- 古いPCから新しいPCへデータを簡単に移行させたい
- 必要なデータだけのバックアップファイルを作成したい
- 古いPCの中のデータを完全に消したい
- 複数のPCを使っている
- アカウント情報も移行できるソフトを使いたい
- 無料・お試しができるソフトを探してる
この記事はEaseUS様にPro版を提供していただいてレビューしております。
クーポン割引
クーポンコード:EASEUS20
割引額:20%OFF
有効期限:なし
「EaseUS Todo PCTrans」の特徴
「EaseUS」は、パソコンやスマホ用のソフトウェアを多数販売している会社です。「EaseUS Todo PCTrans」は、中でもパソコンのデータ移行に特化した商品です。
パソコンの対応環境
Windowsパソコンでのみ動作するソフトです。対応しているOSや転送できるソフトは以下のとおり。このあたりは公式サイトの「動作環境」として記載されています。
| 対応OS | Windows 10/8.1/8.7/XP/Vista/Windows Server2003~2019 |
| 対応ソフト | MS Office/Google Chrome/WinRAR/Line/Spotify/Adobe Reader XI/Adobe Photoshop Lightroom/Adobe Acrobat Reader/AutoCAD/Thunderbird/iTunes/Dropbox/Skype/など |
ハッキリ言って、どれが対応していないのかが分からない・・。実際に後でも試している画像がありますが、今自作PC内に入っているソフトは基本移行できました。
調べてみると、既製品に元々入っている「MSOffice」を移行させると認証が必要になるようです。アクセスキーを再入力するやつですね。
後で自分でパソコンにインストールしたり、保存したりしているデータは、問題なく移行できます。
無料版と有料版の違い
無料版は一度に転送できるデータ容量に制限がかかります。1クリックでパソコンのデータを全て移行できる「EaseUS Todo PCTrans」のメリットが実感できません。
わたしも無料版で試そうかなと思いましたが、転送できるデータ容量が500MB以下なので、Pro版にしました。自作PCユーザーや動画編集などで大量のデータを移行したい場合には無料版はあまりオススメできないですね。
| 項目 | 無料版 | Pro | Technician |
| 価格 | 無料 | 3980円~ ※1 | 39800円~ ※1 |
| アプリ転送 | 500MB以下・2個まで | 制限無し | 制限無し |
| データ転送 | 500MB以下 | 制限無し | 制限無し |
| ユーザーアカウント転送 | ー | 〇 | 〇 |
| 商用利用 | ー | 〇 | 〇 |
| 永久保証サポート | ー | 〇 | 〇 |
| パソコン間のデータ転送 | ー | 〇 | 〇 |
| ライセンス | ー | 2PCまで | 複数PC可能 |
| WindowsServer対応 | ー | ー | 〇 |
| 顧客へのデータ転送サービス提供 | ー | ー | 〇 |
Pro・Technicianバージョンは、1年・2年・買い切りの3種類で販売されています。公式サイトでメイン表示されている価格は、最安値の1年間利用できるバージョンですので注意してください。
| 種類 | 1年 | 2年 | 永久無料アップグレード |
| Pro | 3980円(+税) | 5980円(+税) | 8390円(+税) |
| Technician | 39800円(+税) | 71880円(+税) | メール・チャットで連絡が必要 |
永久無料アップグレード版は、新しいバージョンが出たら無料でずっとアップグレードしてくれます。ちなみにどのタイプを購入しても30日間の返金保証があるのも良いポイントです。
無料・Proは個人利用向け・Technicianは、大人数のパソコンネットワークを構築している会社向けに販売しているんでしょうね。
「EaseUS Todo PCTrans」ができること・できないこと
PCを丸々新しいパソコンに引っ越したいときや、パソコン内のデータだけ移行させたいときに便利なソフトです。ただ、公式サイトに書かれているできることは少しで、あまり詳しく書いてませんね。
- データ・アプリ移行
- 容量不足解消
- OSアップデートに最適
- 32ビットから64ビットへ移行
- アカウントと設定の移行
もうちょっとできることを詳しく説明しておきます。
できること
1
「データ・アプリ移行」は、パソコン内にあるデータを別のパソコンや同じパソコン内の別ドライブに移行できるという意味です。マイクロソフトのOfficeだったり、iTunesのデータだったり、がケーブル不要で簡単に移行できちゃいます。
必要なデータだけを新しいパソコンに引っ越したい人にピッタリの用途です。また、イメージ転送を使うことで復元用のイメージファイルを作っておくこともできます。
文字通りパソコンのドライブ内にあるデータを「クリーンアップ」してくれます。システムクリーンアップでは、システムドライブをスキャンして、いらないデータを完全削除。大容量ファイルクリーンアップでは、システムドライブ以外のドライブをスキャンして、永久に削除したいデータを選ぶだけで容量を確保してくれます。
パソコンやドライブを売ったり、他の人に譲渡したりする場合、パソコン内のデータを完全削除してくれるので安心です。
今使っているOSがサポート切れのWindows7からWindows10へ移行したい場合、32ビットOSを使っているなら64ビットOSに移行したい場合にも使えるということです。
物理的にUSBや外付けドライブを使って、データ移行する必要がなくなります。
元々使っていたパソコンのアカウントのパスワードや設定もそのまま新しいパソコンに移行することができます。外部ストレージを使った移行では、アカウント情報まで移行できないので再設定が必要。「EaseUS Todo PCTrans」なら、それが不要です。
できないこと
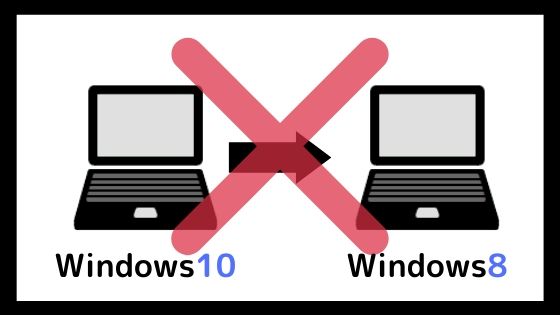 転送元より古いOSのパソコンへデータを移行することはできません
転送元より古いOSのパソコンへデータを移行することはできません
。例えば、Windows10のPCにあるデータが移行できるのは、同じWindows10を積んだパソコンのみ。Windows10からWindows8にデータを移行することはできませんので注意しておきましょう。
「EaseUS Todo PCTrans」で実際に使ってみた4つの操作
では、ここからは実際に試してみた作業を画像も使いながら紹介します。操作方法がイラストや文字で説明してくれますし、必要な操作も少ないので、とっても分かりやすいです。
「PCからPCへ」でパソコンのゲームデータを新しいパソコンへ移行させてみた
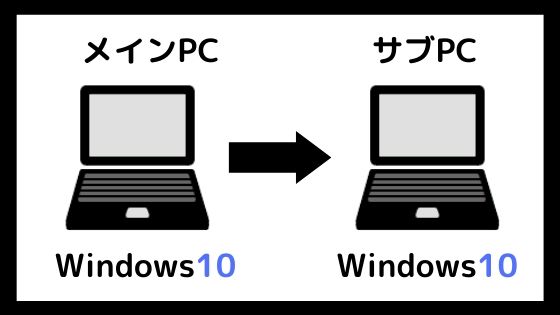 わたしが今回試した方法は、メインPCからサブPCへのネットワーク経由でのデータ移行
わたしが今回試した方法は、メインPCからサブPCへのネットワーク経由でのデータ移行
です。それぞれのパソコンは同じネットワークに繋がっており、両方ともWindows10OSを搭載しています。
転送環境は以下のとおりです。
メインPCは有線LANケーブルでルーターに接続。転送先のサブPCは、WiFi環境でルーターに繋がっています。「EaseUS Todo PCTrans」はあらかじめ、両方のパソコンにインストール済みです。
この状態で、両方のPCで「EaseUS Todo PCTrans」をまず起動。それから「PCからPCへ」の青いボタンを押すとPCの検索がはじまります。
検索すると、同じネットワーク内で「EaseUS Todo PCTrans」を利用しているパソコンが表示。転送方法も簡単で「アプリ・ファイル・アカウント」全てのデータを移行させるか、必要なデータファイルを選択して移行させてください。
さて、今回のゲームデータを移行ですが、結論から言えば大成功でした。
以下の手順が省けました。
- FF14:クライアントダウンロードからバージョンアップが必要
- フォートナイト:EpicGameをインストールしフォートナイトをインストール
- モンスターハンターワールド:Steam入れてからゲームデータをインストール
いつもは、新しいパソコンでプレイするたびにダウンロード・インストール・バージョンアップでかなり時間がかかりましたが「EaseUS Todo PCTrans」を使えばほったらかしで移行できました。
必要な手間は「EaseUS Todo PCTrans」を新しいパソコンにインストールして操作するだけです。ただ、有線接続できない環境や同じネットワークに接続できない状況もあり得ますよね。その場合の対処方法も紹介します。
大容量のゲームデータも簡単に移行できたので、自作PCユーザーのわたしにとっては、手放せないソフトになりそう。新しいPCを使うたびに、ゲームデータを公式サイトから再インストールしたり、バージョンアップさせたりする手間がなくなりました。
- あらかじめ作っておいたイメージファイルを移動させて復元
- PCからPCで、ゲームデータのドライブ情報を丸々転送
それが別途ケーブルや外付けSSDを準備する必要もなく、ネット環境に接続さえしていれば可能なんですから楽ですよね。
「アプリの移行」でパソコン内のソフトを別ドライブに
パソコンの中のドライブにあるソフトを別のドライブへ移行させたい場合は「アプリの移行」
を利用してください。システムドライブに入っているソフトを移行させて、システムドライブの容量を確保したい場合にもオススメです。
スタートボタンを押すと、パソコン内のドライブが全てスキャンされます。押してからの時間は、そこまでかかりません。スキャンが終了すると、各ドライブ内の移動できるソフトが表示されます。
移動させたいアプリを選択したら、どのドライブに移動させるか「移行先」を参照で選択して「転送」ボタンを押すだけです。
この時は、5GBほどのデータを移動させました。かかった時間は「39秒」です。ポチポチ押すだけなので、超簡単ですよ。
「イメージ転送」はPCデータの転送とバックアップに使える
イメージ転送は、パソコン内のアプリやファイルを全て1つのイメージファイル化してくれる機能。作成したイメージファイルをUSBなどで移行先パソコンに入れ、移行先で「EaseUS Todo PCTrans」を開いて復元すればデータ移行完了です。
ちなみにパソコンの中に消えたらまずいデータってありますよね。SSD・HDDがパソコンの中には入っていますが、機械なので寿命があります。一生壊れずに動いてくれるとは期待できない。そこで作っておきたいのがバックアップデータです。
バックアップデータを別のドライブに作成しておくことで、仮に1つのドライブが壊れてしまってもバックアップから必要なデータを復元(使える状況に戻すこと)できます。
安心してパソコンを使いたいなら、消えたらまずいデータを保存するたびにバックアップデータを作っておきたいですね。
バックアップデータを作ったり、復元したりするって言っても意味が分からないことも多いはず。このソフトは「イメージ転送」を選択して、スタート・保存先を選択・確認を押すと、どのデータのバックアップイメージを作成するか選択できます。
作成すると「復元ファイル」というファイルが保存先に作成されます。復元したいときは、復元ファイルが入っているドライブを選択して、復元するだけです。
「クリーンアップ」でディスク内のデータを完全削除
パソコンを使っていると溜まってくるのが不必要なファイルやキャッシュデータです。不要ファイルも溜まってくるとパソコンが重たくなったりしますので、たまに削除しておきたい時に便利。
まとめ
調べても分からないから前のパソコンにあるデータを放置。バックアップとっておきたいけど、面倒そうだから放置してるなんてことはありませんか?
そんな人にパソコンのデータ移行が簡単にできる「EaseUS Todo PCTrans」をおすすめします。自分のパソコン内のデータ整理やサブPCへのデータ移行。簡単に作れるバックアップデータの作成など、できることがたくさんあるので、試してみてくださいね。