今回は、PCで使用しているストレージ(SSD・HDD・M.2SSD)のクローンが簡単に作れる「4DDiG Partition Manager」を紹介します。
そんな人に便利なクローンソフトなので是非チェックしてみてください。

この記事では、4DDiG Partition Managerの特徴や実際にソフトを使って、既存のM.2 SSDをより大容量で高速転送可能なM.2 SSDにクローンする方法を紹介します。
M.2SSDやSSDのクローン化をメインに記事を作成していますが、それ以外にもできることが色々あるソフトです。
動画でも使い方を紹介しています。
提供:株式会社Tenorshare
4DDiG Partition Managerの特徴/使用シーン
「4DDiG Partition Manager」は、直感的なインターフェースと強力な機能を兼ね備えたソフトウェアです。
4DDiG Partition Managerの特徴
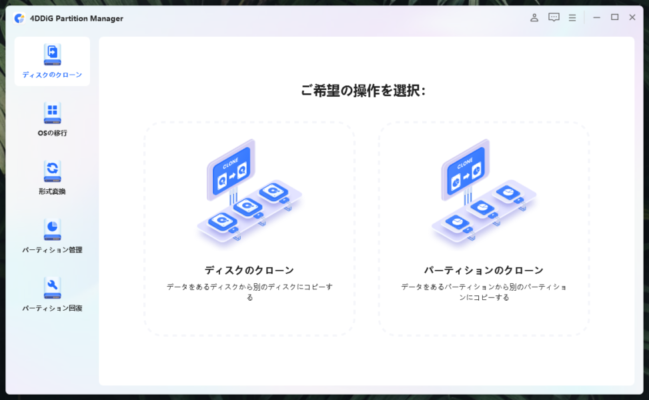 |
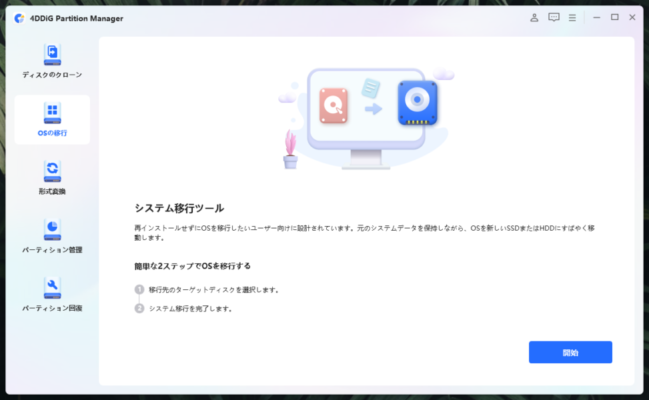 |
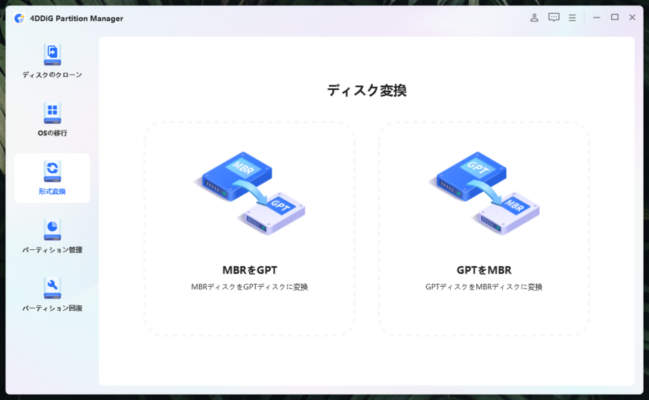 |
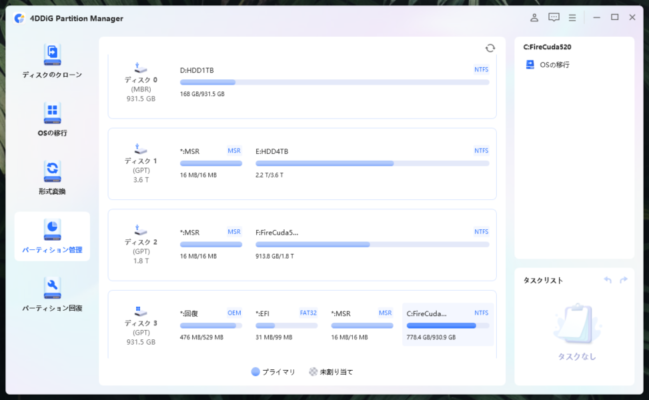 |
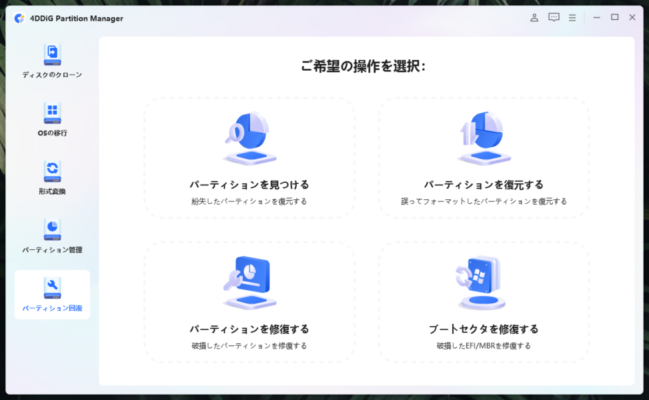 |
| 項目 | 仕様 |
|---|---|
| 対応システム | OS: Windows 11/10/8.1/8/7 |
| ファイルシステム | NTFS、exFAT、FAT16/FAT32 |
| ハードウェア要件 | CPU: 1GHz(32ビットまたは64ビット)以上、ディスク空き容量: 200MB以上、RAM: 512MB以上 |
| 対応言語 | 言語: 英語、ドイツ語、フランス語、イタリア語、スペイン語、ポルトガル語、ロシア語、日本語 など・・ |
「4DDiG Partition Manager」は、ディスクとパーティションの管理、クローン作製が可能なソフトウェアです。
ポイント
- はじめて触る人でも、理解しやすいシンプルなインターフェース
- 操作手順も簡単
4DDiG Partition Managerを利用すれば、パーティションを柔軟にサイズ変更・分割・作成・削除・フォーマット可能。システムの移行・クローン・MBRとGPTの変換も対応できます。

パーティションとは?
ストレージのパーティションは、コンピュータの記憶スペース(ハードドライブやSSD)を小さな部屋に分けることです。
大きな箱を小さな箱に分けて、物を種類ごとに整理するみたいなものですね。これによって、コンピュータ内でデータをきちんと整理しやすくなります。
MBRとGPTとは?
MBRとGPTは、コンピュータの中の大きな収納箱(ストレージ)をいくつかの小さな箱に分ける方法です。
簡単に言えば、MBRは古い方法で、小さな箱を4つまでしか作れません。GPTは新しい方法で、もっとたくさんの小さな箱を作れるようになります。
こんな時に使えるソフト!

| やりたいこと | 説明 |
|---|---|
| システムドライブの移行 | OSの再インストール無しで、システムドライブごと新しいストレージにクローンが作れる |
| データ移行をしたい | 新しいM.2.SSDへのデータ移行が可能。SSDのアップグレード時に便利。 |
| パーティション管理をしたい | ディスクスペースの調整やパーティションのリサイズ、不足や過剰の解消に役立つ。 |
| データのバックアップと復元をしたい | 重要なデータのバックアップ作成と迅速なデータ復元が可能。 |
| ディスクのフォーマットをしたい | バックアップが簡単に取れるので、新しいドライブの初期化や古いドライブをフォーマットして再利用したい時に役立つ。 |
| データの回復をしたい | 誤って削除されたパーテーションなどの回復に利用できる。破損の修復も試すことができる。 |
このソフトウェアは、特にデータの安全性を重視するユーザーや、パソコンのパーツをアップグレードしたいと考えている人に役立ちます。
4DDiG Partition ManagerでM.2 SSDをより大きなM.2 SSDにクローンする手順
では、ここからは実際に4DDiG Partition Managerを使用したクローン作製方法を紹介します。
今回は、M.2SSDからM.2SSDへのクローンですが、SATA接続のSSDからSSDへのクローン。SATASSDからM.2SSDへのクローン作製も可能です。
クローン先のM.2 SSDを用意

M.2 SSDをクローンする前に、新しいM.2 SSDの選定が必要です。
2023年時点で、あまりに古いマザーボードを使用していない限り、Gen3やGen4対応と記載されているM.2SSDを購入するのがおすすめ。
SATA接続のSSDを使用している方は、Gen3にするだけでもかなり違いが体感できると思います。

ただし、スペックを引き出すには、最新のパーツ構成が必要な点に注意してください。
4DDiG Partition Managerのインストール手順
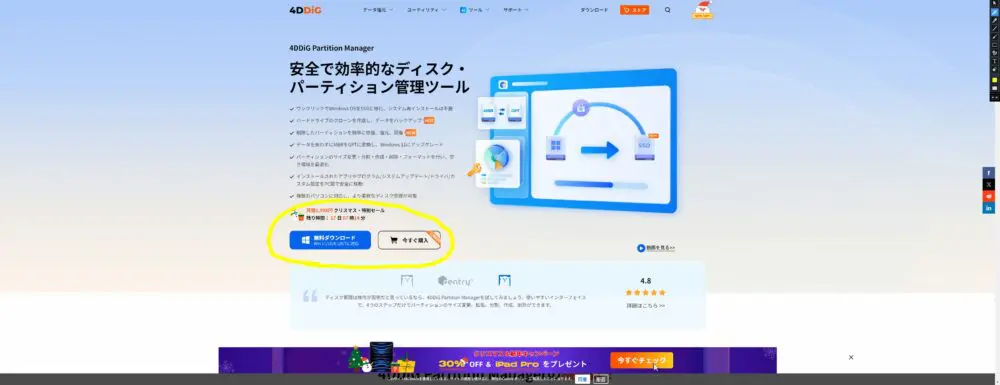
「4DDiG Partition Manager」を公式サイトからダウンロード。
ここは無料ダウンロードでOK!
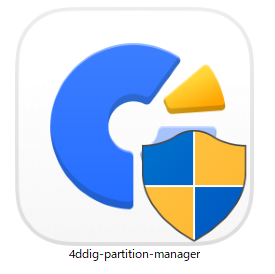
インストール用のデータがダウンロードされるので開く。
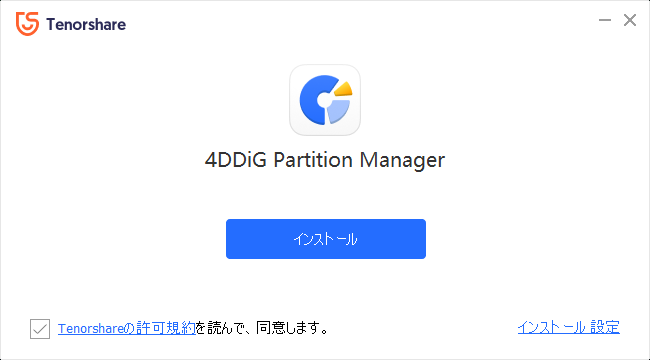
インストール先の指定などない場合は、インストールをクリック。
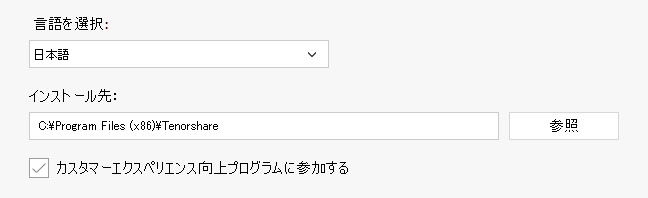
インストール先ストレージを指定したい場合は、インストール設定から指定できます。
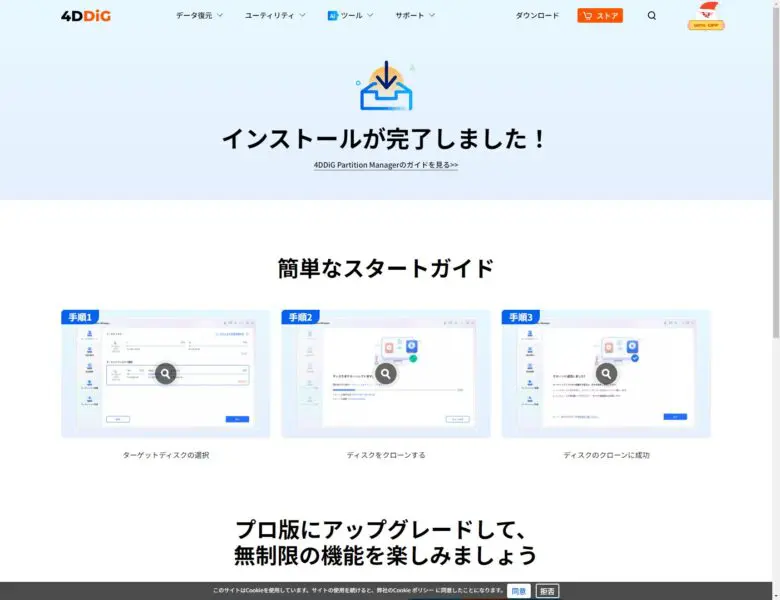
インストールが完了すると、自動でスタートガイドが表示されます。
はじめて使用する時は、見ておくと安心です。
M.2SSDへクローン作製手順
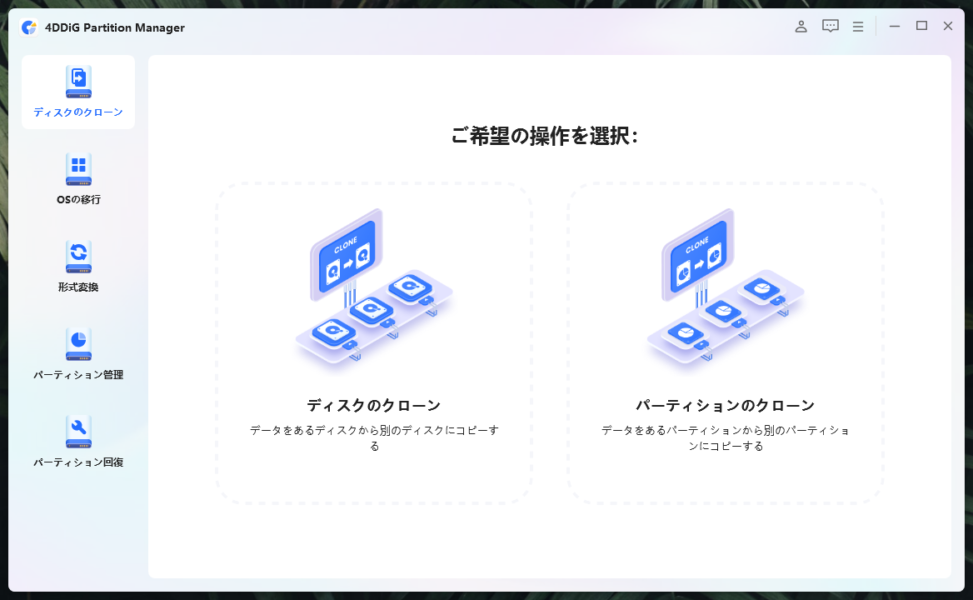
ソフトウェアを起動し、「ディスククローン」機能を選択します。
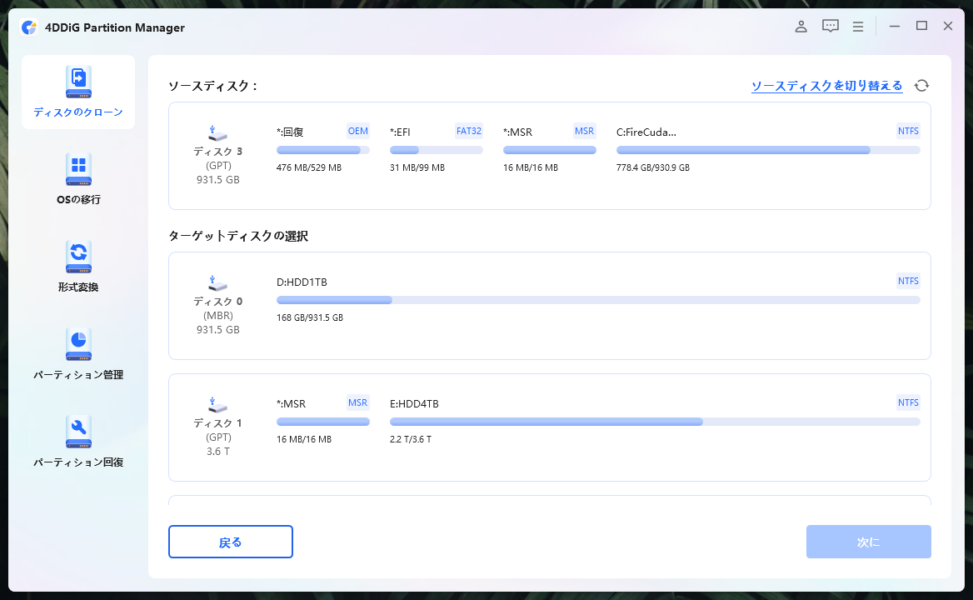
クローンする元のストレージ(ソースディスク)を選び、クローン先となる新しいM.2 SSDをリストから選択します。
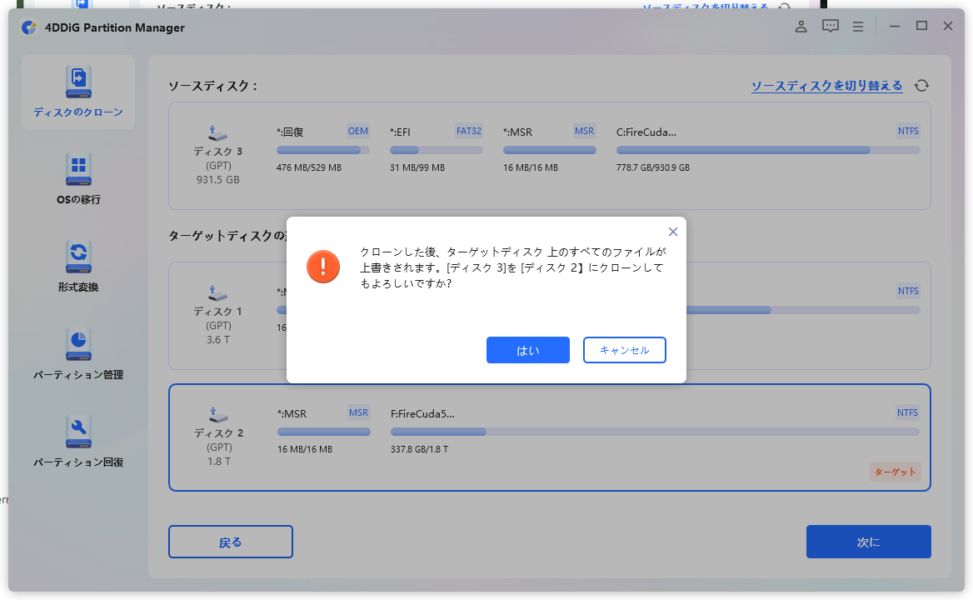
この時注意が出てきますが、クローン先のディスクは上書きされてしまうので、中にデータが入っていないかチェック。
ストレージがターゲットディスクに出てこない場合
新品でM.2を搭載しただけだとストレージとしてPC側が認識してくれていません。
フォーマットしてディスクとして認識させておきましょう。
- ディスク管理を開く: 「スタート」メニューで「ディスク管理」と検索し、アプリケーションを開きます。
- 新しいドライブを初期化: ディスク管理で新しいM.2 SSDが表示されることを確認し、初期化を行います。
- パーティションを作成: 新しいSSDに新しいボリューム(パーティション)を作成し、フォーマットを行います。
- ドライブレターを割り当て: 新しいボリュームにドライブレターを割り当てます。
検証時のわたしのPC環境
移行先のM.2SSDも搭載できるM.2スロットが複数搭載されたマザーボードを使用しています。
システムドライブのOS移行ではなく、ゲームが入ったM.2SSDから新しいM.2SSDへのクローン化を行いました。

ここから両方のパターンに対応したクローン方法を記載します。

クローン先のM.2SSDスロットが空いている場合
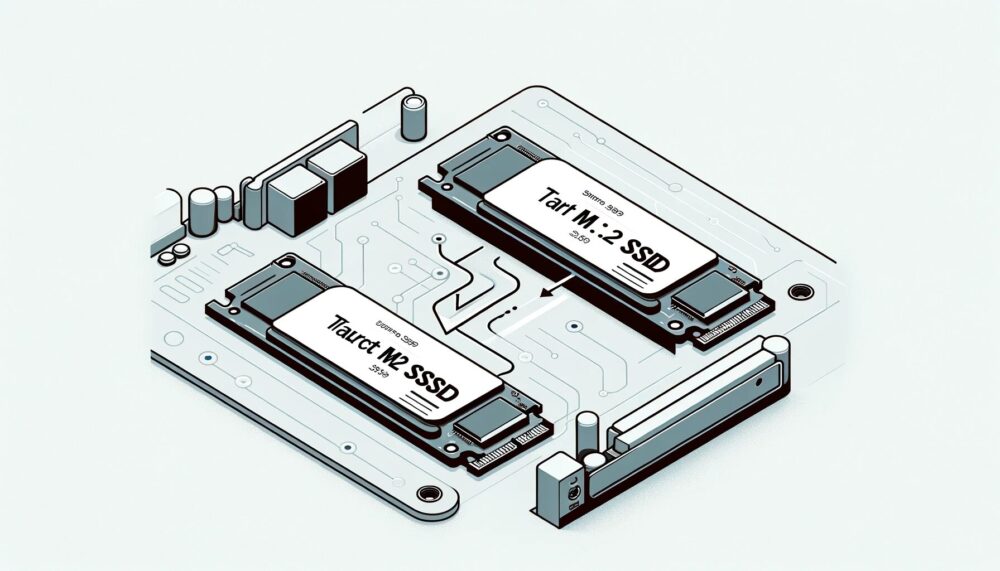
わたしと同じ環境の人ですね。
ポイント
- SATASSDを使用していて、M.2SSDスロットは空いている
- M.2スロットが複数あるマザーボードを使用している人
が該当します。
下記の手順でクローン化してください。
- 既存のM.2 SSDやSATASSDとクローン先のM.2 SSDを両方ともマザーボードに接続。
- クローンソフトを使用して、既存のSSDから新しいSSDへデータのクローンを作成。
このパターンは、M.2SSDクローンソフトを使ったクローン化の一番簡単な方法です。
マザーボードに1つのM.2スロットしかない場合
この場合、クローンを作成する方法が2種類あります。
注意ポイント
システムドライブ入りのストレージのクローンを作成する場合は、下記の「PCが起動しない場合はBIOS設定が必要かも」の見出しも合わせてご覧ください。
PCの別の内部ストレージを一時的に利用する

PCにクローン元のストレージとは別のSSDやHDDが搭載されている場合は下記の手順が利用できます。
- 既存のM.2 SSDのデータを一時的に別のストレージ(HDDやSSD)にバックアップ。
- 既存のM.2 SSDを取り外し、新しいM.2 SSDをマザーボードに接続。
- バックアップしたデータを新しいM.2 SSDに復元。
M.2SSDケースを使用する

最近は、M.2SSDケースが販売されているので、簡単に外付けM.2SSDを作ることができます。
- 既存のM.2 SSDのデータを新しいM.2SSDが入った外付けストレージにクローン化。
- 既存のM.2 SSDを取り外し、新しいM.2 SSDをケースから出してマザーボードに接続。
- 新しいM.2 SSDから起動。

ノートのストレージを分解して換装したい人って、あんまりおられないと思いますけど・・。
SSD交換、新しいM.2 SSDからPCを起動する
クローン完了後、必要な人はSSDの交換をしましょう。PCが起動しない場合のポイントも説明します。
SSDの交換が必要?
交換が必要な人は、M.2SSDのスロットが1つしかないマザーボードを使用しているか、古いM.2SSDを挿していたスロットを使用したい場合
です。
古いストレージも引き続き、保存用ストレージとして利用する場合は、このステップは必要ありません。
PCが起動しない場合はBIOS設定が必要かも
新しいM.2 SSDに交換した後、PCに複数のストレージが搭載されている場合、自動的に新しいドライブから起動するとは限りません
。
起動しない場合、BIOSで起動ドライブの設定変更が必要になるので、下記の手順で行ってください。
BIOS設定確認手順
- PCを再起動し、起動時にBIOS設定画面に入ります。通常は、起動時に特定のキー(多くの場合は「Delete」キーまたは「F2」キー)を押すことでアクセスできます。
- BIOSの「Boot」セクションを探し、新しいM.2SSDが起動ドライブとして認識されているか確認します。
- 新しいストレージが起動順序の最初に来るように変更します。
- 設定を保存し、PCを再起動します。

新しいSSDからの起動確認
BIOSの設定を終えたら、新しいSSDからPCが正常に起動するかを確認します。
問題なくシステムが起動すれば、クローン作業は成功です。
SSD交換前後のディスクマーク結果の比較
みなさんがテストする必要はないと思いますが、一応わたしの環境でテストした場合、下記の結果になりました。
Benchmark結果
 |
 |
| 交換前のストレージ転送速度がこちら | 交換後のストレージ転送速度がこちら |
Gen4からGen4へ変更なんですが、より新しいものへ変更したので転送速度がかなり向上しました。
ゲームのロード時間の差
FF14とMonsterHunterWorldのロード時間の計測結果です
FF14のロード時間の差
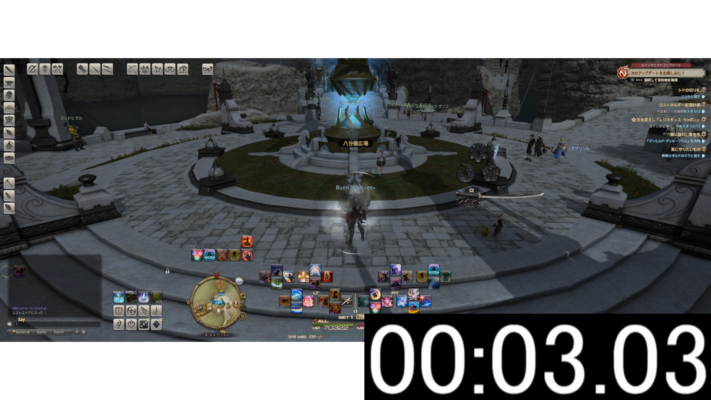
| ストレージ | 秒数 |
| FireCuda 530 Gen4 | 3.10秒 |
| FireCuda 520 Gen4 | 5.88秒 |
MonsterHunterWorldのロード時間の差
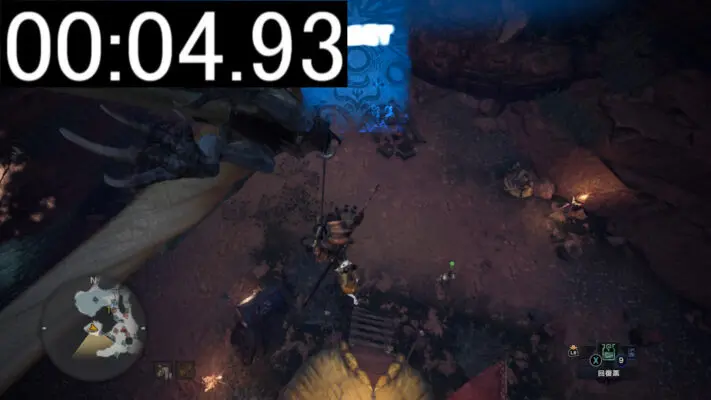
| 種類 | 出発~到着までのタイム | 帰還までのタイム |
| FireCuda 530 Gen4 | 4.93秒 | 2.93秒 |
| FireCuda 520 Gen4 | 4.96秒 | 2.97秒 |
MonsterHunterWorldは、あまり差が出ませんでしたけど、FF14は確実にロードが早くなっていました。
古いSSDやM.2SSDを使用している人は、新しいM.2に換装する価値はあると思います。
4DDiG Partition Manager無料版と有料版の違い
「4DDiG Partition Manager」の無料版と有料版の主な機能の違いを表にまとめました。
| 機能・特徴 | 無料版 | 有料版 |
|---|---|---|
| 基本的なディスク管理機能(フォーマット、リサイズなど) | ◯ | ◯ |
| OSの移行機能 | 制限付き(移行直前まで無料) | 利用可能 |
| ディスククローン機能 | ✕ | ◯ |
| データの復旧機能 | 限定的なサポート | 広範なファイル形式のサポート、破損ファイルの復旧含む |
| ライセンスタイプ | 無料 | 月間: 1,998円、年間: 6,580円、永久: 9,780円(税込、1ライセンス・2PC) |
※2023年12月時点の価格です。最新価格は公式サイトをご確認ください。
OSの移行機能は、無料版では操作の直前まで無料で利用できますが、データ移行を実行するには有料版が必要です。
ディスククローン機能は有料版でのみ利用可能。データの復旧機能に関しては、無料版では限定的なサポートですが、有料版では広範なファイル形式のサポートと破損ファイルの高度な復旧が可能になります。
まとめ/期間限定キャンペーン中
M.2 SSDのクローンは、容量不足を解消し、PCの性能を向上させる効果的な方法です。
「4DDiG Partition Manager」を使用すれば、SSDやM.2SSDのクローン化を簡単かつ効率的に行うことができますので、アップグレードを検討している方は、是非この手順を試してみてくださいね。
ポイント
1月15日(月)まで、期間限定で有料プランの割引価格&豪華賞品がもらえるクリスマス&新年キャンペーン中
※詳細はキャンペーンページをご覧ください。


















